Manual de Oracle Developer (página 2)
Browser de objetos. Este elemento configurable, de tres
vistas, muestra toda la información que es relevante.
Optimización de rendimiento. Para optimizar el
rendimiento de su código usted puede usar el PL/SQL
Profiler.
Manuales HTML. Oracle ofrece manuales online en formato HTML.
Usted puede integrar estos manuales en PL/SQL.
- VENTAJAS DEL ORACLE DEVELOPER
Oracle Developer 6i ofrece ventajas con respecto a sus
competidores como puede ser: Un standard de programación
plenamente adaptado a las normas de Sql Oracle; un entorno de
programación mejorado para facilitar el desarrollo y la
posiblidad de desarrollar junto al servidor IAS(Internet
Aplication Server) una solución para internet; todo ello,
siguiendo un standard, y una normalización de la seguridad
de acceso a datos.
Comunicaciones:
Oracle, se puede implementar en cliente/servidor con
muchas arquitecturas de red, pero las más usadas con TCP e
IPX/SPX. La razón de TPC es clara: es el standard de red
usado a nivel internacional en internet. En el caso de IPX
resulta de la compatibilida de Oracle para su funcionamiento con
Novel/Netware.
Oracle, posee su propio lenguaje de red, que se asienta
de igual manera sobre casi cualquier protocolo; este es Net8
(antiguo Sql-Net). Este protocolo permite la
configuración, e implementacion sobre otros portocolos
debido a su versatilidad, es decir, se adapta a los
tamaños de tramas de red, y resulta una buena
solución de envío y recepción de datos en
cualquier red a nivel LAN o incluso
CAPÍTULO II
2.1
INSTALACIÓN DE ORACLE DEVELOPER
En esta parte del tutorial se explicará como
instalar Oracle 9i Personal Edition y Oracle Developer 6i (Forms
Developer y Reports Developer) para poder tener disponibles
dichas herramientas en nuestro ordenador personal.
En principio no hará falta instalar ningún
software en el ordenador personal, ya que las prácticas se
han configurado y temporizado para su realización en las
instalaciones de la E.T.S.I.I. Sin embargo, aquellos alumnos que
deseen profundizar en el conocimiento de estas herramientas u
organizar su trabajo de forma personalizada, pueden acceder de
forma gratuita a las mismas, para uso docente.
2.2 PASOS PARA LA
INSTALACIÓN
Primero tenemos que decidir que tipo de
instalación queremos hacer, para ello tenemos distintas
posibilidades:
Instalar sólo Oracle Developer y acceder al
servidor Oracle de la E.T.S.I.I. Para ello nos hará falta
una conexión a Internet. Esta es la opción
recomendada para ordenadores con poca potencia/memoria pero que
dispongan de una conexión Internet
Instalar Oracle 9i Personal Edition y Oracle Developer
6i, de esta forma no nos hará falta una conexión y
la realización de las prácticas no dependerá
de posibles caídas de red o del servidor. Tengamos en
cuenta que sería conveniente tener una máquina con
al menos 256MB o 512MB de memoria RAM, 1Ghz de velocidad del
microprocesador y unos 8GB de espacio libre en el disco
duro.
Si tenemos un ordenador poco potente (menos de 1Ghz) o
con poca memoria (menos de 256Mb) y sin conexión a
Internet, podemos optar por la instalación de otras
versiones de Oracle, para ello consultaremos la Guía de
instalación de Oracle usada en años
anteriores.
De esta forma si queremos instalar la base de datos
Oracle y Oracle Developer tendremos que seguir todos los pasos de
este tutorial a excepción, quizás del último
(7) que nos sirve para utilizar la base de datos del servidor de
la escuela (si se dispone de conexión a Internet
sería interesante que se probaran tanto la base de datos
local como la del servidor de la escuela).
Si tenemos una conexión a Internet y sólo
queremos instalarnos Oracle Developer y usar la base de datos de
la escuela tendremos que realizar los pasos 3,4 y 7.
2 Instalación de Oracle Database 9i Personal
Edition
Las instrucciones que se dan se han probado usando como
sistema operativo Windows XP SP2 versión de 32
bits.
Primero tendremos que comprobar en el Panel de Control
(subapartado conexiones de red) que tenemos instalado el
protocolo TCP/IP (si accedemos a Internet ya lo tendremos
instalado)

Para no tener problemas se aconseja seguir uno a uno los
pasos de forma escrupulosa, dichos pasos son:
Descargarnos Oracle9i Database Release 2
Enterprise/Standard/Personal Edition for Windows NT/2000/XP desde
la página web de Oracle. Téngase en cuenta que para
ello tendremos que aceptar las condiciones de la licencia y estar
dados de alta previamente en la página web de Oracle
.
Creamos tres directorios llamados Disk1, Disk2 y Disk3y
descargamos los tres ficheros que hay en la página
web:
92010NT_Disk1.zip (612,802,971 bytes)
92010NT_Disk2.zip (537,604,934 bytes)
92010NT_Disk3.zip (254,458,106 bytes)
Cada fichero lo guardamos en su directorio
correspondiente. Descomprimimos cada fichero descargado en cada
uno de los directorios. Dentro de Disk1, ejecutar Setup.exe. Nos
aparecerá la pantalla de bienvenida, pulsamos el
botón Siguiente

Nos aparecerá la pantalla de Ubicación de
Ficheros de origen y destino, no se aconseja cambiar nada,
quedándonos con el valor por defecto (c:oracleora92) y
si lo cambiáramos por cualquier motivo (p.e. motivos de
espacio) lo tendremos en cuenta a la hora de interpretar el
tutorial. Pulsamos el botón Siguiente

Posteriormente se nos muestra la pantalla de
selección de tipo de instalación, escogemos
Personal Edition y pulsamos el botón Siguiente

Nos preguntará el tipo de configuración de
la Base de Datos según el uso que le demos, escogemos Uso
General y pulsamos el botón Siguiente

Nos preguntará por el puerto a usar por Oracle
MTS Recovery Service, dejamos el valor por defecto (2030) y
pulsamos el botón Siguiente

Posteriormente nos pedirá el nombre de la base de
datos global y el SID (Identificador de Sistema de Oracle),
utilizamos los valores que se muestran en la imagen
(progBD2.localhost y progBD2) y pulsamos el botón
Siguiente.

Nos pregunta por la Ubicación de los archivos de
datos, dejamos el valor por defecto y pulsamos el botón
Siguiente

Nos permite cambiar el juego de caracteres, dejaremos
que utilice el juego de caracteres por defecto y pulsamos el
botón Siguiente

Finalmente nos aparece un pequeño resumen con
distintas opciones de la instalación, pulsamos el
botón Instalar

Después de un rato instalándose y
configurándose nos pedirá las contraseñas
para los súper usuarios de la base de datos (SYS y
SYSTEM). Ten en cuenta que estas contraseñas no debemos
olvidarlas. Podemos usar la misma para ambos súper
usuarios.

Si no ha habido ningún problema nos
aparecerá la pantalla de Fin de la instalación,
pulsamos el botón Salir

2.3 INSTALACIÓN DE ORACLE FORMS
DEVELOPER
Nos descargarnos Oracle Forms Developer desde la
página web de Oracle. Nos bajaremos la versión 6i
release 2 para Windows XP. Téngase en cuenta que para ello
tendremos que aceptar las condiciones del contrato y estar dados
de alta previamente en la página web de Oracle
Una vez descargado, tendremos un fichero comprimido
llamado 6i_rel2_xp.zip (si no le hemos cambiado el nombre al
descargarlo). Lo descomprimimos y ejecutamos Setup.exe. Seguimos
los siguientes pasos:
Lo primero que nos aparece es una ventana para que
introduzcamos algunas definiciones de instalación, cogemos
los mismos valores que en la imagen y le damos a Ok.

Nos pregunta que herramienta instalar, seleccionamos
Oracle Forms Developer y le damos la botón
Aceptar/OK.

Cuando nos pregunta por el tipo de instalación
seleccionamos Typical

Cuando nos pregunta si queremos instalar Forms Server,
seleccionamos No

Le damos a Aceptar un par de veces y ya hemos instalado
Oracle Forms Developer.
- INSTALACIÓN DE ORACLE REPORTS
DEVELOPER
Usando el mismo fichero Setup.exe obtenido a partir de
descomprimir el fichero 6i_rel2_xp.zip también podremos
instalar Oracle Reports Developer
Lo primero que nos aparece es una ventana para que
introduzcamos algunas definiciones de Instalación de
Oracle, cogemos los mismos valores que en la imagen y le damos a
Ok.

Nos pregunta que herramienta instalar, seleccionamos
"Oracle Reports Developer" y le damos la botón
Aceptar.

Cuando nos pregunta por el tipo de instalación
seleccionamos Typical

Cuando nos pregunta si queremos instalar Reports Server,
seleccionamos No

Le damos a Aceptar un par de veces y ya hemos instalado
Oracle Reports Developer.
Creación de Usuarios
Vamos a crear un usuario sin privilegios para poder
trabajar sin complicaciones en nuestra base de datos, para ello
utilizaremos la herramienta SQL Plus, que la podremos encontrar
en el grupo de programas Oracle-OraHome92 en Application
Development->SQL Plus

Nos pedirá que nos identifiquemos, entramos como
el superusuario system y con la contraseña que dimos
durante la configuración. Pulsamos el botón
Aceptar.

Una vez identificados en SQL Plus vamos a crear un
usuario, se recomienda que la cuenta de usuario tenga el mismo
nombre que la que tenéis en la BD de la Escuela y trabajar
sobre ella. Esto se puede hacer, con las siguientes
sentencias:
create user <ALUMNO> identified by
<password> default
tablespace users temporary tablespace temp quota 4M
on
users quota 1M on temp;
grant connect, resource to <x9999999>;
Por ejemplo:

Si todo sale bien nos dirá primero que el usuario
ha sido creado y que la concesión ha terminado
correctamente.
6 Conexión de Oracle Developer con la Base de
Datos instalada en nuestro ordenador
Para acceder al servidor Oracle lo vamos a hacer
añadiendo un nombre de servicio (o alias), usando para
ello la aplicación Oracle Net8 Easy Config, que la
podremos encontrar en el grupo de programas Oracle para Windows
NT-developer

Los pasos que hay que dar son:
Añadir un nuevo servicio, por ejemplo, lo puedes
llamar casa y pulsas siguiente

El protocolo que va a usar es TCP/IP (Protocolo
Internet).

El nombre del host será localhost y el
número de puerto es 1521(el valor por defecto, no
cambiar)

El identificador del sistema (SID de la Base de datos)
es el que hemos introducido en la instalación, esto es,
PROGBD2

Ya sólo nos hace falta probar que la
conexión funciona perfectamente, para ello usaremos el
usuario creado recientemente

De esta forma para conectarse a la base de datos (con
las distintas herramientas de Developer), te hará falta el
usuario que has creado, el password y en la cadena de
conexión pones el alias creado (en este ejemplo, casa).
Por ejemplo, si utilizamos la versión de SQL Plus que
viene con developer y que podrás encontrar el grupo de
programas Oracle para Windows NT-developer tendrás que
poner dicha cadena de conexión, por ejemplo:
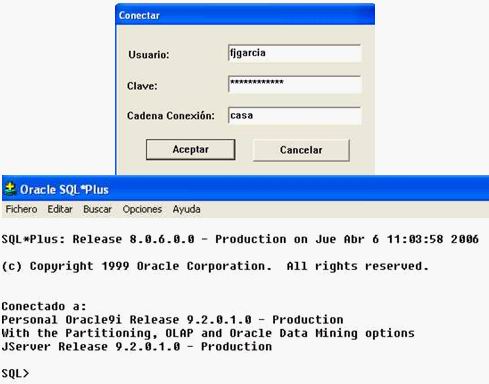
Puede que algún cortafuegos (firewall) nos de
problemas al usar el puerto 1521, si ese es el caso se debe
permitir la utilización de ese puerto en el
cortafuegos.
7 Conexión de Oracle Developer con la Base de
Datos de la ETSII
Para acceder al servidor Oracle lo vamos a hacer
añadiendo un nombre de servicio (o alias), usando para
ello la aplicación Oracle Net8 Easy Config, que la
podremos encontrar en el grupo de programas Oracle para Windows
NT-developer

Los pasos que hay que dar son:
Añadir un nuevo servicio, por ejemplo, lo puedes
llamar UGR y pulsas siguiente

El protocolo que va a usar es TCP/IP (Protocolo
Internet).

El nombre del host será oracle0.ugr.es.
Sería conveniente comprobar antes que podéis
acceder a dicho servidor, para ello desde MS-Dos (símbolo
del sistema) poned "ping oracle0.ugr.es", si no responde es
probable que se haya caído el servidor.
El número de puerto es 1521(el valor por defecto,
no cambiar)

El identificador del sistema (SID de la Base de datos)
es PRACTBD

Ya sólo nos hace falta probar que la
conexión funciona perfectamente, para ello usaremos
nuestro usuario y contraseña que tenemos en la base de
datos de la ETSII

De esta forma para conectarse a la base de datos (con
las distintas herramientas de Developer), te hará falta el
usuario de la escuela, su password y en la cadena de
conexión pones el alias creado (en este ejemplo, UGR). Por
ejemplo, si utilizamos la versión de SQL Plus que viene
con developer y que podrás encontrar el grupo de programas
Oracle para Windows NT-developer tendrás que poner dicha
cadena de conexión, por ejemplo:

CAPÍTULO III
3.1 CREACIÓN
DE FORMULARIOS MEDIANTE UN ASISTENTE
Formulario Personas-Alumnos
Vamos a hacer un primer formulario que nos va a permitir
introducir nuevos alumnos en la base de datos, además de
poder consultar, modificar y borrar los que ya existen. Para ello
realizaremos una serie de pasos:
Crear el bloque de datos Persona que muestra una
única persona
Crear el bloque detalle Alumno asociado a cada
persona
1.1 Bloque Maestro Persona
Ejecutar Form Builder, que es la herramienta para
construir formularios

Primero tenemos que dar clic en el botón de
inicio ir a todos los programas buscar oracle Developer y dar un
clic inmediatamente aparecerá Form Builder nos
saldrá una pantalla de bienvenida con diversas opciones,
nosotros escogeremos Utilizar el Asistente de Bloques de Datos y
le damos al botón Aceptar.

Luego nos sale otra pantalla en la cual nos pregunta si
queremos una tabla o un procedimiento almacenado escogeremos
tabla o vista dando un clic en el radio botón luego en
siguiente

Luego nos aparece una pantalla de bienvenida comprobamos
si esta seleccionada la casilla de verificación
![]() y damos clic en siguiente.
y damos clic en siguiente.

Ahora nos aparecerá otra ventana en la cual
existe 2 opciones para escoger seleccionamos  clic en el botón
clic en el botón
siguiente.

En esta ventana bebemos seleccionar con la tabla con la
cual ![]() luego se
luego se
nos presenta la siguiente ventana

En esta pantalla ponemos el nombre de nuestro usuario,
contraseña y en Base de Datos el alias que hemos creado en
la fase de instalación.

Una vez que damos clic en conectar y estemos conectados
nos aparecerá la siguiente pantalla que nos dará
varias opciones nosotros escogeremos usuario actual y clic en
aceptar.
Si nos hemos puesto correctamente el nombre del usuario
y la contraseña nos saldrá una lista con las tablas
y vistas del usuario con el que nos hemos conectado,
seleccionamos la tabla con la que vamos a trabajar y pulsamos. En
esta ventana nos aparecerá dos columnas la de izquierda
tenemos los atributos de la tabla seleccionada y en la de la
derecha los atributos que queremos utilizar. En el medio de las
dos columnas nos nuestra unos botones en los cuales debemos dar
clic en >> si queremos que todos los atributos pasen y sino
en > para pasar solo los atributos que deseamos caso contrario
están los botones << si no queremos ningún
atributo o < si algún atributo no deseamos.

Ya hemos terminado de usar el Asistente de Bloques de
Datos y comenzamos el Asistente de Diseño que nos
dará la bienvenida, le damos al botón Siguiente.
Nos preguntará por el Lienzo y tipo de Lienzo, lo
ignoramos y le damos al botón Siguiente. Nos
aparecerá una ventana don dos columnas para seleccionar
los atributos que deseamos visualizar. En principio, los vamos a
visualizar todos, así que nos los llevamos todos a la
columna de la derecha.

Ahora nos preguntará el Prompt (que es la cadena
que sale en el formulario), el ancho y el alto para cada
atributo. Dejamos los valores de ancho y alto que nos salen
excepto para PID que le ponemos un ancho de 20 y en la parte del
Prompt, cambiamos "Lugarnacimiento" por "Lugar de Nacimiento" y
"Fechanacimiento" por "Fecha de Nacimiento" y le damos al
botón Terminar.

El asistente de diseño nos muestra la siguiente
pantalla en la cual seleccionaremos
Form dar clic en el botón siguiente.

El asistente de diseño nos muestra el titulo del
marco en el cual debemos poner el tema.

El asistente de diseño nos nuestra una ventana de
la finalización del formulario.

Como resultado ya tenemos nuestro primer bloque de
datos. Lo cual nosotros acomodaremos de la manera que mas
conveniente creamos para trabajar

Después de haber terminado con el asistente de
diseño debemos ir al navegador de objetos para así
poder mostrar todos los elementos nuevos e nuestro formulario
Navegador de Objetos que es una ventana con estructura de
árbol que nos muestra todos los elementos de nuestro
formulario y el Editor de Diseño que nos permite ver el
aspecto de nuestro formulario y lo que es más importante,
modificarlo.

Si no aparece en algún momento, tanto el
Navegador de Objetos como el Editor de Diseño, siempre los
podemos llamar desde el menú Herramientas. Dentro del
editor de diseño.
Podemos hacer varias modificaciones el prompt de cada
uno de los elementos de tabla seleccionada para nuestro trabajo.
Ejemplo queremos cambiar el prompt o la etiqueta damos doble clic
nombre y lo cambiamos a mayúsculas. También
cambiaremos el tamaño de la entrada del PID, que es
demasiado grande para almacenar tan sólo un número.
Podemos hacer todos los cambios que consideremos necesarios en el
diseño para que se quede a nuestro gusto

Nota: Para que se muestre los datos en el Oracle Forms
Runtime debemos dirigirnos al navegador de objetos dar un clic en
el nombre del formulario ir a disparadores Smart y escoger
WHEN-NEW-FORMS-INSTANCE y poner la siguiente línea de
código
Execute_Query
Y damos clic en aceptar y este mostrara e editor
PL/SQL

Que si nos fijamos es ejecutar _ consulta en
inglés, le damos un clic en el botón Compilar nos
aparecerá un mensaje de compilado correctamente en la
parte inferior de la ventana si este y luego a Cerrar. De esta
forma cada vez que ejecutemos el formulario no tendremos que
pulsar el botón Ejecutar Consulta para ver los
registros.

Si seleccionamos las cajas de texto del editor de
diseño podemos cambiar las propiedades de la tabla y lo
que sea necesario para que el formulario corra.
Ahora vamos a ejecutar nuestro formulario, para ello
pulsamos el icono del semáforo verde ![]() (aparece tanto en el editor de
(aparece tanto en el editor de
diseño como en el navegador de objetos o en el
menú, Programa->Ejecutar
Pantalla->Cliente/Servidor). Lo que hace es llamar al Oracle
Forms Runtime que se encarga de ejecutar el
formulario.

Los distintos botones de Oracle Forms Runtime que
queremos destacar son:

Prueba a darle al botón de Ejecutar Consulta,
muévete por los registros, crea uno nuevo, modifica alguno
de los anteriormente creados y borra el último que hayas
creado. Para ver que los cambios se producen en la base de datos,
haz consultas sobre la tabla personas desde SQL Plus
Luego de haber creado el formulario no enfocamos en
arrastrar los campos dependiendo las necesidades del usuario
vamos hacia la parte de lienzos en el cual damos un clic derecho
paleta de propiedades.

Y cambiamos actualizar diseño a Manualmente para
que los campos no se vuelvan a mover.

Para crear la botonera debemos ponermos en el
navegador de objetos en el bloque de datos y damos clic en el boton
y damos clic en el boton  y nos aparecera un
y nos aparecera un
aventana en la cual debemos escoger Crear un bloque de
datos manualmente
Luego nos vamos a
 y damos clic en el boton
y damos clic en el boton  que esta e el
que esta e el
navegador de objetos para agregar los botones que sean
necesarios.Después le cámbianos las propiedades
de elemento de texto a botón.
Luego siguientes propiedades


Estos aparecerás en la botonera lo cual de
debemos ir cambiando sus propiedades en la paleta. Y
estosaparecerán de esta manera
 en el navegador
en el navegador
de objetos en el editor de sino aparecerá de esta
manera
uno encima de otro nosotros debemos irlos clocando de la
manera que deseamos trabajar.Boton cancelar


Botón Grabar

Botón nuevo

- CREACIÓN DE BOTONERA
En lugar de utilizar listas, en muchos casos nos
interesará más utilizar bloques LOV. Con un
Bloque LOV podremos asignar más de un valor a la
vez, es decir, seleccionando un elemento de un bloque LOV
podremos rellenar varios campos del formulario a la vez.
Los bloques LOV son dinámicos en el sentido de que
se construyen a partir de los datos de la base de datos y
además nos permitirán ver más datos
que los que se van a utilizar para rellenar el
formulario..Abrimos el formulario si no lo tenemos abierto ya.
En el navegador de objetos, seleccionamos Listas de Valores
(o elementos LOV, según la versión de
Developer) y le damos al botón de crear . Le decimos
que sí queremos utilizar el Asistente de Listas de
Valores. Dejamos seleccionado Nuevo Grupo de Registros
basado en una consulta y le damos al botón
Siguiente.Ejemplo:
Damos un clic en lista de valores
 y nos
y nos
aparecerá otra ventana en la cual debemos escoger
nuevo grupo de valores en cual debemos escribir una
consulta como la siguienteSelect tprod_nombre, tprod_direccion
fromTprod_proveedor
Order by 1;

Y escribimos la consulta finalmente aceptar. Este
formulario se quedara estático por algunos minutos
debemos dar clic en cualquier parte del formulario para
poder empezar a trabajar de nuevo.
Luego en la paleta de propiedades nos dirigimos a
correspondencia de columna.También ir a la paleta de propiedades en
donde dice lista de valores cambiar de Null a lista de
proveedores o como le hayamos llamado a nuestra lista de
valores lo cual el resultado será el
siguiente
Este ejecutamos presionando F9.
Y observamos el resultado en el anterior
grafico. - CREACIÓN DE LISTAS DE VALORES
Primero mediante asistentes conjugamos dos tipos
de tablas en este caso como se puede observar es de ingreso
y detalle , ya visualizado procedemos a ubicarnos sobre los
campos que queremos realizar una operación
matemática: total .
Luego de haber identificado en donde vamos a
ubicarnos ,en el siguiente esquema observamos al margen
derecho el navegador de de objetos nos vamos a
módulos dentro de modulo a bloque de datos
dentro de bloque de datos a elementos dentro de elementos
al botón total .Una vez conocida la ruta como llegar a
determinados botón o botones damos clip derecho
escogemos paleta de propiedades; nos aparecerá un
menú en cual debemos ubicarnos en calculo y
dentro de calculo formulas como podemos observar en el
siguiente grafico.
De haber realizado todos los pasos correctamente
damos clip en formulas y nos aparecerá una ventana
en la cual es para realizar el codificado de acuerdo al
requerimiento del usuaio como vemos en el siguiente
grafico
En este caso estamos realizando el calculo total
.
- COMO REALIZAR CÁLCULOS CON CAMPOS EN UN
FORMULARIO* DICCIONARIOS DE
TÉRMINOSLENGUAJES DE QUINTA
GENERACIÓNAlrededor de la mitad 1998 surgieron gripos de
herramientas de lenguajes de quinta generación, los
cuales combinan la creación de códigos
basadas en reglas, la administración de
reutilización y otros avances.Programación basada en conocimiento.
Método para el desarrollo de programas de
computación en el que se le ordena ala computadora
realizar un propósito en vez de instruirla para
hacerlo.( Pag:3)QUE ES SQL
El Lenguaje de consulta estructurado (SQL
Structured Query Language ) es un lenguaje declarativo de
acceso a bases de datos relacionales que permite
especificar diversos tipos de operaciones sobre las mismas.
Una de sus características es el manejo del
álgebra y el cálculo relacional permitiendo
lanzar consultas con el fin de recuperar -de una forma
sencilla- información de interés de una base
de datos, así como también hacer cambios
sobre la misma. Es un lenguaje de cuarta
generaciónDe Wikipedia, la enciclopedia libre
Saltar a navegación,
búsquedaQUE ES UN FORMULARIO
Se llama formulario a una plantilla o
página con espacios vacíos que han de ser
rellenados con alguna finalidad, por ejemplo una solicitud
de empleo en la que has de rellenar los espacios libres con
la información personal requerida.También es utilizado en informática
para referirse al conjunto de campos solicitados por un
determinado programa, los cuales se almacenarán para
su posterior uso o manipulaciónQUE ES TCP
TCP (Transmission Control Protocol, en
español Protocolo de Control de Transmisión)
es uno de los protocolos fundamentales en Internet. Fue
creado entre los años 1973 – 1974 por Vint Cerf y
Robert Kahn. Muchos programas dentro de una red de datos
compuesta por ordenadores pueden usar TCP para crear
conexiones entre ellos a través de las cuales
puede enviarse un flujo de datos. El protocolo garantiza
que los datos serán entregados en su destino sin
errores y en el mismo orden en que se transmitieron (PaG
4)RED LAN
Una red de área local, o red local, es la
interconexión de varios ordenadores y
periféricos. (LAN es la abreviatura inglesa
de Local Area Network, 'red de área local').
Su extensión esta limitada físicamente a un
edificio o a un entorno de hasta 100 metros. Su
aplicación más extendida es la
interconexión de ordenadores personales y estaciones
de trabajo en oficinas, fábricas, etc., para
compartir recursos e intercambiar datos y aplicaciones. En
definitiva, permite que dos o más máquinas se
comuniquen. (PaG 4)QUE ES FICHERO
Un formato de archivo informático ( o
formato de fichero informático) es una manera
particular de codificar información para almacenarla
en un archivo informático. (PAG7)QUE ES UN PING
Un ping (Packet Internet Grouper) se trata de una
utilidad que comprueba el estado de la conexión con
uno o varios equipos remotos por medio de los paquetes de
solicitud de eco y de respuesta de eco (definidos en el
protocolo de red ICMP) para determinar si un sistema
IP específico es accesible en una
red. Es útil para diagnosticar los errores en redes
o enrutadores IP. ( PAG 24)QUE ES UN BLOQUE DE DATOS
Un bloque de datos es la mínima unidad de
Lectura / Escritura en una base de datos Oracle, es decir,
Oracle no lee y escribe en bloques del sistema operativo
sino que lo hace en unidades lógicas que son los
bloques de datos y que varían de una base de datos a
otra en la misma máquina ya que es un valor que se
debe indicar en la creación de cada base de DATOS
PAG (PAG 24)NAVEGADOR DE OBJETOS
Objeto documento son principalmente
contenido-dependientes. Es decir, ellas se crean
basándose en el contenido que usted puso en el
documento. Por ejemplo, el objeto documento tiene una
propiedad para cada formulario y cada link en el documento
.(PAG 31)
¿QUE ES UN PID?
Process IDentification (Proceso de
Identificación). Número que identifica un
proceso en el sistema, este número es único
para cada proceso (Pág. 34). - ANEXOS
BIBLIOGRAFÍA
Realizado el manual mediante la practica de
décimo semestre bajo la supervisión del Ing.Oscar
Llerena .
Autor:
Luis Rodrigo Pilataxi Chonata
 Página anterior Página anterior |   Volver al principio del trabajo Volver al principio del trabajo | Página siguiente  |




 en el navegador
en el navegador








