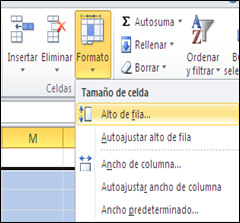Tampoco se modifican las referencias relativas que
se encuentran en la fórmula asociada a la celda que
movemos.
3.15. Mover celdas utilizando el
ratón
Para desplazar un rango de celdas a otra
posición dentro de la misma hoja, sin utilizar el
portapapeles, seguir los siguientes pasos:
Seleccionar las celdas a
mover.

Situarse sobre un borde de la
selección.El puntero del ratón se
convertirá en una flecha blanca apuntando hacia la
izquierda y una cruz de 4 puntas, tal como esto: .Pulsar el botón del ratón
y manteniéndolo pulsado, arrastrarlo hasta donde
quieres mover el rango.Observa como aparece un recuadro que
nos indica dónde se situará el rango en caso de
soltar el botón del ratón.Suelta el botón del ratón
cuando hayas llegado a donde quieres dejar las
celdas.
Si queremos mover algún
rango de celdas a otra hoja seguiremos los siguientes
pasos:

Seleccionar las celdas a
mover.Situarse sobre un borde de la
selección.El puntero del ratón se
convertirá en una flecha blanca apuntando hacia la
izquierda y una cruz de 4 puntas, tal como esto: .Pulsar el botón del ratón
y sin soltarlo pulsar la tecla ALT, después
pasar el puntero del ratón sobre la pestaña de
la hoja a la cual quieras mover el rango de celdas que hayas
seleccionado, verás que esta hoja pasa a ser la hoja
activa.Una vez situado en la hoja deseada
soltar la tecla ALT.Después, soltar el puntero del
ratón una vez situado en el lugar donde quieres dejar
las celdas.
SESIÓN Nº
04
Modificando la
estructura de una hoja de cálculo
CAMBIOS DE ESTRUCTURA.
Vamos a utilizar los métodos disponibles en Excel
2010 para modificar el aspecto de las filas, columnas, el aspecto
general de una hoja de cálculo y obtener así un
aspecto más elegante.
Alto de fila
Excel 2010 ajusta automáticamente la altura de
una fila dependiendo del tipo de letra más grande
utilizado en esa fila. Por ejemplo, cuando el tipo de letra mayor
de la fila 2 es Arial de 10 puntos, la altura de esa fila es
12,75. Si aplicamos Times New Roman de 12 puntos a una celda de
la fila 2, la altura de toda la fila pasa automáticamente
a 15,75.
Si deseamos modificar la altura de alguna fila,
podemos utilizar dos métodos:
El primer método consiste en utilizar el
menú.

a) Seleccionar las filas a las que quieras
modificar la altura. En caso de no seleccionar ninguna, se
realizará la operación a la fila en la que nos
encontramos.b) En la pestaña Inicio, pulsar
el botón Formato del menú
Celdas.c) Elegir la opción Alto de
fila…d) Aparecerá el cuadro de diálogo
Alto de fila en el que tendrás que indicar el alto de
la fila, para indicar decimales utilizar la coma
",".e) Escribir la altura deseada, en este caso
está 12,75 que es la altura que tiene la fila por
defecto.f) Hacer clic sobre el botón Aceptar
para que los cambios se hagan efectivos.

El segundo método consiste en utilizar el
ratón.

Colocar el puntero del ratón en la
línea situada debajo del número de la fila que
desees modificar, en la cabecera de la fila.El puntero del ratón adopta la forma de una
flecha de dos puntas, tal como:Mantener pulsado el botón del ratón, y
arrastrar la línea a la nueva posición.
Conforme movemos el ratón, la altura de la fila
cambia.Al final soltar el botón del
ratón.
Autoajustar
Si hemos modificado la altura de una fila, podemos
redimensionarla para ajustarla a la entrada más alta de la
fila, utilizando dos métodos distintos.
El primer método consiste en utilizar el
menú.Selecciona las filas a las que desees modificar la
altura.Seleccionar del menú Formato que se encuentra
en la pestaña Inicio.Elige la opción Autoajustar alto de
fila.Este segundo método es mucho más
rápido:Situarse sobre la línea divisoria por debajo
de la fila que deseas modificar, en la cabecera de la
fila.Tal como vimos a la hora de modificar la altura con
el ratón, el puntero del ratón se
convertirá en una flecha de dos puntas.Haz doble clic, el tamaño se
reajustará automáticamente.
Ancho de columna

En Excel 2010 la anchura por defecto de una columna
es de 8,43 caracteres o 10,71 puntos. A menudo, la anchura
estándar de una columna no es suficiente para visualizar
el contenido completo de una celda.
Si deseamos modificar la anchura de alguna columna,
podemos utilizar dos métodos:
El primer método consiste en utilizar el
menú.

Seleccionar las columnas a las que quieres modificar
la anchura. En caso de no seleccionar ninguna, se
realizará la operación a la columna en la que
nos encontramos.Desplegar el menú Formato de la
pestaña Inicio.Se abrirá otro submenú.
Elegir la opción Ancho de
columna…Aparecerá el siguiente cuadro de
diálogo.Escribir la anchura deseada.
Hacer clic sobre el botón Aceptar.
El segundo método consiste en utilizar el
ratón.Situar el puntero del ratón en la
línea situada a la derecha del nombre de la columna
que desees modificar, en la cabecera de la
columna.El puntero del ratón adopta la forma de una
flecha de dos puntas, tal como:

Mantener pulsado el botón del ratón, y
arrastrar la línea a la nueva
posición.Observa como conforme nos movemos la anchura de la
columna va cambiando.Soltar el botón del ratón cuando el
ancho de la columna sea el deseado.
Cambiar el nombre de la hoja

Como ya sabes, en Excel 2010 creamos libros de trabajo
formados por varias hojas. Por defecto cada hoja se referencia
como Hoja1, Hoja2,
Si trabajamos con varias hojas dentro del libro es
aconsejable utilizar un nombre de hoja para identificarla de
forma más rápida.
La longitud máxima de los nombre de las hojas es
de 31 caracteres.
No puede haber dos hojas de cálculo dentro del
mismo libro de trabajo con el mismo nombre.
Si deseamos modificar el nombre de una hoja, podemos
utilizar dos métodos:
Ocultar hojas

Si deseas ocultar hojas de cálculo del libro de
trabajo, seguir los siguientes pasos:
Seleccionar las hojas a ocultar. Para seleccionar
más de una recuerda que debes hacer clic sobre las
pestañas inferiores mientras pulsas la tecla Ctrl. No
se pueden seleccionar todas las hojas, deberá quedar
al menos una en el libro de trabajo.Seleccionar el menú Formato.
Elegir la opción Ocultar y
mostrar.Aparecerá otro submenú.
Seleccionar la opción Ocultar
hoja.
Mostrar hojas ocultas

Si deseamos mostrar hojas ocultas, seguir los siguientes
pasos:
Seleccionar el menú Formato.
Elegir la opción Ocultar y mostrar.
Aparecerá otro submenú.Elegir la opción Mostrar hoja….
Aparecerá el cuadro de diálogo Mostrar con las
hojas ocultas.Seleccionar la hoja a mostrar.
Hacer clic en Aceptar.
Insertar y eliminar elementos.

Vamos a ver las diferentes formas de insertar y eliminar
filas, columnas, celdas y hojas operaciones muy útiles
cuando tenemos un libro ya creado y queremos retocarlo o cuando a
mitad del diseño de una hoja nos damos cuenta que se nos
ha olvidado colocar una fila o columna.
Insertar filas en una hoja
En muchas ocasiones, después de crear una hoja de
cálculo, nos daremos cuenta de que nos falta alguna fila
en medio de los datos ya introducidos.
Para añadir una fila, seguir los siguientes
pasos:
Seleccionar la fila sobre la que quieres
añadir la nueva, ya que las filas siempre se
añaden por encima de la seleccionada.Seleccionar el menú Insertar del apartado
Celdas en la pestaña Inicio.Elegir la opción Insertar filas de
hoja.
Todas las filas por debajo de la nueva, bajarán
una posición.
Insertar columnas en una hoja

Para añadir una columna, seguiremos los
siguientes pasos:
Seleccionar la columna delante de la cual quieres
añadir otra, ya que las columnas siempre se
añaden a la izquierda de la seleccionada.Seleccionar el menú Insertar de la
pestaña Inicio.Elegir la opción Insertar columnas de
hoja.Todas las columnas por la derecha de la nueva se
incrementarán una posición.En caso de no haber seleccionado ninguna columna,
Excel 2010 toma la columna donde estamos situados como
columna seleccionada.Si quieres añadir varias columnas, basta con
seleccionar tantas columnas, en el primer paso, como columnas
a añadir.
Insertar hojas en un libro de trabajo

Si necesitas trabajar con más de tres hojas en un
libro de trabajo, tendrás que añadir más. El
número de hojas puede variar de 1 a 255.
Para añadir una hoja, seguiremos los
siguientes pasos:
Situarse en la hoja posterior a nuestra nueva hoja,
ya que las hojas siempre se añadirán a la
izquierda de la seleccionada.Seleccionar el menú Insertar.
Elegir la opción Insertar hoja.
O bien pulsar la combinación de teclas
Mayús + F11.Otra forma es pulsar el botón Insertar hoja
de cálculo de la zona inferior.

En este caso se insertará a
continuación de las existentes, es decir, a la derecha
del todo.Una vez insertada la hoja se puede cambiar su
posición
Eliminar filas y columnas de una hoja

Para eliminar filas, seguir los siguientes
pasos:Seleccionar las filas o columnas a
eliminar.Seleccionar el menú Eliminar de la
pestaña Inicio.Eligir la opción Eliminar filas de hoja o
Eliminar columnas de hoja.Al eliminar filas o columnas de nuestra hoja de
cálculo, no varía el número de filas o
columnas, seguirá habiendo 1048576 filas y 16384
columnas, lo que pasa es que se añaden al final de la
hoja, tantas como filas o columnas eliminadas.
Eliminar celdas de una hoja

Para eliminar varias celdas, seguir los
siguientes pasos:
Seleccionar las celdas y despliega el menú
Eliminar de la pestaña Inicio. Luego, elige la
opción Eliminar celdas….
O bien seleccionar las filas y pulsa la
combinación de teclas Ctrl + -.Aparecerá el cuadro de diálogo de la
imagen. Elige cómo quieres realizar el desplazamiento.
Observa como desde aquí también te permite
eliminar filas o columnas enteras.Por último, hacer clic sobre
Aceptar.
Eliminar hojas de un libro de trabajo

Para eliminar una hoja, seguir los siguientes
pasos:Situarse en la hoja a eliminar.
Seleccionar el menú Eliminar de la
pestaña Inicio.Elegir la opción Eliminar hoja.
ACTIVIDADES DE
EXTENSIÓN
DISEÑAR LA SIGUIENTE
TABLA.

AGREGAR UNA FILA ENTRE LOS ALUMNOS: Díaz
Vela y Huamán Cubas.AGREGAR UNA COLUMNA ENTRE LOS CAMPOS: Edad y
Sexo.ELIMINAR EL CAMPO DE LA COLUMNA EMAIL.
AGREGAR UNA FILA ENTRE Nº Y LISTA DE
ALUMNOS Y ESCRIBIR: Especialidad: Computación e
Informática.COPIAR LOS DATOS DE LA TABLA EN LA HOJA 2 Y HOJA
3.Asignar los siguientes nombres a las hojas:
Computación, Computación I, Computación
II.
SESIÓN Nº
05
Formateando el
contenido de las celdas
FORMATO DE CELDAS.
Excel nos permite no solo realizar cuentas sino que
también nos permite darle una buena presentación a
nuestra hoja de cálculo resaltando la información
más interesante, de esta forma con un solo vistazo
podremos percibir la información más importante y
así sacar conclusionesde forma rápida y eficiente.
Por ejemplo podemos llevar la cuenta de todos nuestros gastos y
nuestras ganancias del año y resaltar en color rojo las
pérdidas y en color verde las ganancias, de esta forma
sabremos rápidamente si el año ha ido bien o
mal.
A continuación veremos las diferentes opciones
disponibles en Excel 2010 respecto al cambio de aspecto de las
celdas de una hoja de cálculo y cómo manejarlas
para modificar el tipo y aspecto de la letra, la
alineación, bordes, sombreados y forma de visualizar
números en la celda.
Fuente
Excel nos permite cambiar la apariencia de los datos de
una hoja de cálculo cambiando la fuente, el tamaño,
estilo y color de los datos de una celda.
Para cambiar la apariencia de los datos de nuestra hoja
de cálculo, podemos utilizar los cuadros de diálogo
o la banda de opciones, a continuación te describimos
estas dos formas, en cualquiera de las dos primero deberás
previamente seleccionar el rango de celdas al cual se quiere
modificar el aspecto:

Utilizando los cuadros de
diálogo:En la pestaña Inicio haz clic en la flecha
que se encuentra al pie de la sección
Alineación.Se abrirá el cuadro de diálogo
Formato de celdas. En ella encontraremos las fichas
Número, alineación, fuente, bordes, relleno y
proteger.Elija los aspectos relacionados con Fuente
para mejorar la apariencia del contenido de las
celdas.Una vez elegidos todos los aspectos deseados,
hacemos clic sobre el botón Aceptar.A continuación pasamos a explicarte las
distintas opciones de la ficha Fuente.

a. FUENTE:Son los tipos de letra
disponibles. Hay que elegir una de la lista.

Estilo:Se elegirá de la lista un
estilo de escritura. No todos los estilos son disponibles con
cada tipo de fuente. Los estilos posibles son: Normal,
Cursiva, Negrita, Negrita Cursiva.Tamaño:Dependiendo del tipo de fuente
elegido, se elegirá un tamaño u otro. Se puede
elegir de la lista o bien teclearlo directamente una vez
situados en el recuadro.Subrayado:Observa como la opción
activa es Ninguno, haciendo clic sobre la flecha de la
derecha se abrirá una lista desplegable donde
tendrás que elegir un tipo de subrayado.Color: Por defecto el color activo es
Automático, pero haciendo clic sobre la flecha de la
derecha podrás elegir un color para la
letra.Efectos: Tenemos disponibles tres efectos
distintos: Tachado, Superíndice y Subíndice.
Para activar o desactivar uno de ellos, hacer clic sobre la
casilla de verificación que se encuentra a la
izquierda.Fuentenormal: Si esta opción se
activa, se devuelven todas las opciones de fuente que Excel
2010 tiene por defecto.
En la Cinta de opciones disponemos de unos
botones que nos permiten modificar algunas de las
opciones vistas anteriormente y de forma más
rápida. Si seleccionas previamente un texto, los cambios
se aplicarán a él, y si no se aplicarán al
nuevo texto que escribas. Puedes encontrar los botones
para:


b. ALINEACIÓN:

Se puede asignar formato a las entradas de las celdas a
fin de que los datos queden alineados u orientados de una forma
determinada.
Para cambiar la alineación de los datos de
nuestra hoja de cálculo, seguir los siguientes
pasos:
Seleccionar el rango de celdas al cual
queremos modificar la alineación.Haz clic en la flecha que se encuentra al pie de
la sección Alineación.Aparecerá la ficha de la imagen.
Elegir las opciones deseadas y pulsar el
botón Aceptar.

Las opciones de la ficha son:
a. Alineación del texto
Horizontal: Alinea el contenido de las celdas
seleccionadas horizontalmente, es decir respecto de la
anchura de las celdas. Al hacer clic sobre la flecha de la
derecha podrás elegir entre una de las siguientes
opciones:
b. Alineación del texto Vertical:
Alinea el contenido de las celdas seleccionadas
verticalmente, es decir, respecto de la altura de las celdas.
Esta opción sólo tendrá sentido si la
altura de las filas se ha ampliado respecto al tamaño
inicial. Al hacer clic sobre la flecha de la derecha
podrás elegir entre una de las siguientes
opciones:c. SUPERIOR: Alinea el contenido de las
celdas seleccionadas en la parte superior de
éstas.
d. CENTRAR: Centra el contenido de las
celdas seleccionadas respecto a la altura de las
celdas.
e. INFERIOR: Alinea el contenido de las
celdas seleccionadas en la parte inferior de
éstas.
f. JUSTIFICAR: Alinea el contenido de
las celdas seleccionadas tanto por la parte superior como por
la inferior.
g. DISTRIBUIDO: Distribuye el texto en
la celda, de forma que no se solape con las colindantes. Si
es necesario amplía el tamaño de la
celda.
h. Orientación: Permite cambiar
el ángulo del contenido de las celdas para que se
muestre en horizontal (opción por defecto), de arriba
a abajo o en cualquier ángulo desde 90º en
sentido opuesto a las agujas de un reloj a 90º en
sentido de las agujas de un reloj. Excel 2010 ajusta
automáticamente la altura de la fila para adaptarla a
la orientación vertical, a no ser que se fije
explícitamente la altura de ésta.

i. Ajustar texto: Por defecto si
introducimos un texto en una celda y éste no cabe,
utiliza las celdas contiguas para visualizar el contenido
introducido, pues si activamos esta opción el
contenido de la celda se tendrá que visualizar
exclusivamente en ésta, para ello incrementará
la altura de la fila y el contenido se visualizará en
varias filas dentro de la celda.
j. Reducir hasta ajustar:Si activamos
esta opción, el tamaño de la fuente de la celda
se reducirá hasta que su contenido pueda mostrarse en
la celda.
k. Combinar celdas:Al activar esta
opción, las celdas seleccionadas se unirán en
una sola.
l. Dirección del texto: Permite
cambiar el orden de lectura del contenido de la celda. Se
utiliza para lenguajes que tienen un orden de lectura
diferente del nuestro por ejemplo árabe, hebreo,
etc.
En la Cinta de opciones disponemos de unos
botones que nos permitirán modificar algunas de las
opciones vistas anteriormente de forma más rápida,
como:

c. BORDES
Excel nos permite crear líneas en los bordes o
lados de las celdas.

Para cambiar la apariencia de los datos de
nuestra hoja de cálculo añadiendo bordes, seguir
los siguientes pasos:
Seleccionar el rango de celdas al
cual queremos modificar el aspecto.Seleccionar la pestaña
Inicio.Hacer clic sobre la flecha que se encuentra bajo
la sección Fuente.En el cuadro de diálogo que se abrirá
hacer clic sobre la
pestaña/fichaBordes.Aparecerá el cuadro de diálogo de la
derecha.Elegir las opciones deseadas del
recuadro.Una vez elegidos todos los aspectos deseados, hacer
clic sobre el botón Aceptar.
A continuación pasamos a explicarte las distintas
opciones del recuadro.
a) Preestablecidos: Se elegirá
una de estas opciones:b) Ninguno: Para quitar cualquier borde
de las celdas seleccionadas.c) Contorno: Para crear un borde
únicamente alrededor de las celdas
seleccionadas.d) Interior: Para crear un borde
alrededor de todas las celdas seleccionadas excepto alrededor
de la selección.e) Borde: Este recuadro se suele
utilizar cuando no nos sirve ninguno de los botones
preestablecidos. Dependiendo del borde a poner o quitar
(superior, inferior, izquierdo,…) hacer clic sobre los
botones correspondientes. ¡CUIDADO! Al utilizar los
botones preestablecidos, el borde será del estilo y
color seleccionados, en caso de elegir otro aspecto para el
borde, primero habrá que elegir Estilo y Color y a
continuación hacer clic sobre el borde a
colocar.f) Estilo: Se elegirá de la lista
un estilo de línea.g) Color: Por defecto el color activo es
Automático, pero haciendo clic sobre la flecha de la
derecha podrá elegir un color para los
bordes.
En la Cinta de opciones disponemos de un
botón que nos permitirá modificar los bordes de
forma más rápida:

Si se hace clic sobre el botón se dibujará
un borde tal como viene representado en éste. En caso de
querer otro tipo de borde, elegirlo desde la flecha derecha del
botón. Para abrir la ventana con las opciones que hemos
visto, elegir Más bordes….
d. RELLENOS
Excel nos permite también sombrear las celdas de
una hoja de cálculo para remarcarlas de las
demás.
Para ello, seguir los siguientes pasos:
Seleccionar el rango de celdas al cual queremos
modificar el aspecto.Seleccionar la pestaña Inicio.
Hacer clic sobre la flecha que se encuentra bajo la
sección Fuente.Hacer clic sobre la pestaña
Relleno.Aparecerá la ficha de la derecha.
Elegir las opciones deseadas del
recuadro.Una vez elegidos todos los aspectos deseados, hacer
clic sobre el botón Aceptar.
. EL FORMATO
CONDICIONAL

El formato condicional sirve para que dependiendo del
valor de la celda, Excel aplique un formato especial o no sobre
esa celda.
El formato condicional suele utilizarse para resaltar
errores, para valores que cumplan una determinada
condición, para resaltar las celdas según el valor
contenido en ella, etc.
Cómo aplicar un formato condicional a una
celda:Seleccionamos la celda a la que vamos a aplicar un
formato condicional.Accedemos al menú Formato condicional de la
pestaña Inicio.

Aquí tenemos varias opciones, como resaltar
algunas celdas dependiendo de su relación con otras, o
resaltar aquellas celdas que tengan un valor mayor o menor que
otro.
Ejemplo Utilizando el formato condicional Mayor
que:
1. Seleccione el rango de celdas que desea
aplicar el rango de celdas.2. Clic en la opción Inicio.
3. Clic en el menú Formato
condicional.4. Clic en el sub menú Resaltar
Reglas de Celdas.5. Clic en la opción Es Mayor
Que6. En el cuadro de la izquierda escriba la
condición. Puede ser un número o un
texto.7. En la opción de con elegir el
formato que desee.8. Clic en aceptar.

ACTIVIDADES
PRÁCTICAS.
1. Diseñe la siguiente tabla de
datos.2. Aplique las alineaciones que se muestran en
la tabla.(giros de texto, etc.)3. Aplique la fuente que Ud. desee a la tabla
de datos.4. Combine las celdas que desee.
5. Aplique los bordes que Ud. desee.
6. Aplique un color de relleno a los
títulos de la tabla.7. Resalte con formato condicional de color
azul la especialidad de computación.8. Resalte con formato condicional de color
rojo la especialidad de inglés.9. Resalte con formato condicional de color
verde la especialidad de inicial.

SESIÓN Nº
06
Consolidando datos
con fórmulas
LAS FÓRMULAS Y FUNCIONES.
En esta sesión nos profundizaremos a uno de los
temas más importantes del área, pues en su
comprensión y manejo está la base de Excel.
Qué es una hoja de cálculo sino una base de datos
que utilizamos con una serie de fórmulas y funciones para
evitar tener que recalcular por cada cambio que hacemos. Por eso
esta unidad es fundamental para el desarrollo del curso y la
buena utilización de Excel.
Vamos a profundizar en el manejo de funciones ya
definidas por Excel 2010 para agilizar la creación de
hojas de cálculo, estudiando la sintaxis de éstas
así como el uso del asistente para funciones, herramienta
muy útil cuando no conocemos muy bien las funciones
existentes o la sintaxis de éstas.
ACLARANDO POR ÚNICA VEZ:
Una fórmula es un conjunto de métodos
creados o establecidos por el propio usuario para dar con el
resultado deseado, mientras que una función es un conjunto
de métodos establecidos en el programa, o sea que las
funciones ya vienen con una sintaxis que no se puede
modificar.
Veamos el siguiente ejemplo.
Para encontrar el sub total lo haremos a
través de una fórmula y de igual modo haremos
con el total uno lo haremos usando formulas y otro usando
funciones.

Observaciones: como se puede ver para
encontrar el resultado del primer total se usó una
fórmula y se han tenido que mencionar todas las celdas que
contienen el valor del sub total, en cambio usando una de las
funciones que es la suma para consolidar el total solamente se ha
tenido que mencionar el nombre de la función seguida de
paréntesis y luego solamente escribir la primera celda y
la última celda.
Copiado especial para
fórmulas.
Recuerde que cuando emplea en las
fórmulas el nombre de las celdas Ud. Solamente tiene
trabajo de realizar correctamente la primera fórmula y el
resto solamente tiene que realizar un copiado especial. Ver la
siguiente imagen donde se explica el desarrollo del copiado
especial.

Referencias relativas y absolutas
a. Referencias relativas
Una referencia relativa en una fórmula, como A1,
se basa en la posición relativa de la celda que contiene
la fórmula y de la celda a la que hace referencia. Si
cambia la posición de la celda que contiene la
fórmula, se cambia la referencia. Si se copia la
fórmula en filas o columnas, la referencia se ajusta
automáticamente. De forma predeterminada, las nuevas
fórmulas utilizan referencias relativas.

Por ejemplo, si copia una referencia relativa de
la celda B2 a la celda B3, se ajusta automáticamente de
=A1 a =A2.
b. Referencias absolutas
Una referencia de celda absoluta en una
fórmula, como $A$1, siempre hace referencia a una celda en
una ubicación específica. Si cambia la
posición de la celda que contiene la fórmula, la
referencia absoluta permanece invariable. Si se copia la
fórmula en filas o columnas, la referencia absoluta no se
ajusta. De forma predeterminada, las nuevas fórmulas
utilizan referencias relativas y es necesario cambiarlas a
referencias absolutas.

Por ejemplo, si copia una referencia absoluta de
la celda B2 a la celda B3, permanece invariable en ambas celdas
=$A$1.
c. Referencias mixtas
Una referencia mixta tiene una columna absoluta y una
fila relativa, o una fila absoluta y una columna relativa. Una
referencia de columna absoluta adopta la forma $A1, $B1, etc. Una
referencia de fila absoluta adopta la forma A$1, B$1, etc. Si
cambia la posición de la celda que contiene la
fórmula, se cambia la referencia relativa y la referencia
absoluta permanece invariable. Si se copia la fórmula en
filas o columnas, la referencia relativa se ajusta
automáticamente y la referencia absoluta no se ajusta. Por
ejemplo, si se copia una referencia mixta de la celda A2 a B3, se
ajusta de =A$1 a =B$1.

ACTIVIDADES.
1. Diseñe la siguiente tabla de datos en
la hoja 1, y aplique los siguientes atributos: ancho de
columnas 6 puntos, color de relleno a las celdas superiores
amarillo, color de relleno a las celdas inferiores verde,
tamaño de fuente 12, tipo de fuente arial.2. Escriba las fórmulas para obtener los
resultados de cada columna.

3. Cambiarle de nombre a la hoja1 por tabla de
multiplicar, hacer lo mismo en la hoja 2 para la
adición del 1 – 12.
4. Diseñe la tabla en la hoja2 y
asignarle el nombre de planilla de pagos, color de
relleno a las celdas de los títulos gris 20%,
tamaño de fuente 12, tipo de fuente arial.5. Escriba las fórmulas para obtener los
resultados de cada columna.

6. Calcular el total de horas trabajadas al
mes, pago bruto, los descuentos (AFP y ESSALUD), calcular el
total descuento, total a pagar y el total
desembolso.
SESIÓN Nº
07
Insertando
funciones
INTRODUCIR FUNCIONES
Una función es una fórmula predefinida por
Excel (o por el usuario) que opera con uno o más valores y
devuelve un resultado que aparecerá directamente en la
celda o será utilizado para calcular la fórmula que
la contiene.
La sintaxis general de cualquier función
es:
=Nombre función(argumento1;
argumento2;…;argumentoN)
Siguen las siguientes reglas:
Si la función va al comienzo de una
fórmula debe empezar por el signo =.Los argumentos o valores de entrada van siempre
entre paréntesis. No dejes espacios antes o
después de cada paréntesis.Los argumentos pueden ser valores constantes
(número o texto), fórmulas o
funciones.Los argumentos deben de separarse por un punto y
coma (;) esto es variable de acuerdo a la
configuración del sistema
operativo.

Tenemos la función SUMA( ) que devuelve
como resultado la suma de sus argumentos. El operador ":"
nos identifica un rango de celdas, así A1:C8 indica
todas las celdas incluidas entre la celda A1 y la C8, así
la función anterior sería equivalente a:
=A1+A2+A3+A4+A5+A6+A7+A8+B1+B2+B3+B4+B5+B6+B7+B8+C1+C2+C3+C4+C5+C6+C7+C8
En este ejemplo se puede apreciar la ventaja de
utilizar la función.
Las fórmulas pueden contener más de una
función, y pueden aparecer funciones anidadas dentro de la
fórmula.
Ejemplo: =SUMA(A1:B4)/SUMA(C1:C8)
Como se ve aquí en esta función se
está anidando otro rango de suma.
AUTOSUMA Y FUNCIONES MÁS
FRECUENTES
Una función como cualquier dato se puede escribir
directamente en la celda si conocemos su sintaxis, pero Excel
dispone de herramientas que facilitan esta tarea.
En la pestaña Inicio o en la de Fórmulas
encontrarás el botón de

Para utilizar éstas opciones, asegúrate de
que tienes seleccionada la celda en que quieres que se realice la
operación antes de pulsar el botón.
INSERTAR FUNCIÓN SUMA
Para insertar cualquier otra función,
también podemos utilizar el asistente o directamente
escribir el nombre de la función y luego especificar los
valores para su sintaxis. Recuerde que la función suma
sirve para obtener un consolidado de datos realizando una
sumatoria de todos ellos.
Pasos:
1. Situarse en la celda donde queremos
introducir la función.2. Hacer clic en la pestaña
Fórmulas3. Elegir la opción Insertar
función.

4. Aparecerá el siguiente cuadro de
diálogo Insertar función:

5. Elija una categoría donde está
la función que se desea trabajar.6. Seleccione la función suma de la
lista.7. Luego, nos muestra la siguiente
ventana.

Ejemplos usando la función
suma:
Ejemplo N° 01

Práctica N°
01
Actividades:
1. Elabore la siguiente tabla de datos
aplicando el siguiente formato: título
tamaño de letra: 16 fuente: tahoma, color
azúl.2. Encabezados de la tabla: color de
relleno: amarillo, color de fuente: azul, fuente:
arial.3. Encuentre utilizando la función suma
el total según provincia, el total según
candidato y el total de votos emitidos.4. Subir a la plataforma para su respectiva
evaluación.

INSERTAR FUNCIÓN
PROMEDIO.
Devuelve el promedio (media aritmética) de los
argumentos. Por ejemplo, si el rango (rango: dos o
más celdas de una hoja. Las celdas de un rango pueden ser
adyacentes o no adyacentes.) A1:A20 contiene
números, la fórmula
=PROMEDIO(A1:A20) devuelve el promedio de dichos
números.la sintaxis de esta función es la
siguiente:

Ejemplo:
1. Como podemos ver en la
siguiente tabla se está obteniendo los promedios de
cada uno de los alumnos en los cuatro aplicativos
tomados.

SESIÓN Nº
08
Trabajando con
funciones matemáticas y
trigonómetricas
Las funciones matemáticas son
aquellas que permiten desarrollar problemas de naturaleza
matemática y trigonométrica. A continuación
detallaremos como utilizar estas funciones.
NOMBRE DE LA | ACCIÓN QUE | SINTAXIS | ||||||||||||||||||||||||||||||||||||||||||||||
ABS | Devuelve el valor absoluto de un | =ABS(número) | ||||||||||||||||||||||||||||||||||||||||||||||
ALEATORIO.ENTRE | Devuelve un número entre el | =ALEATORIO.ENTRE(10,30). | ||||||||||||||||||||||||||||||||||||||||||||||
COMBINAT | Devuelve el número de | =COMBINAT(número; Ejemplo:=COMBINAT(8;2), Posibles equipos compuestos por dos personas que | ||||||||||||||||||||||||||||||||||||||||||||||
ENTERO | Redondea un número hasta el | =ENTERO(valor) Ejemplo: =ENTERO(11.5) el | ||||||||||||||||||||||||||||||||||||||||||||||
FACT | Devuelve el factorial de un | =FACT(Valor) Ejemplo: =FACT(5), recuerde | ||||||||||||||||||||||||||||||||||||||||||||||
NUMERO.ROMANO | Devuelve el número pasado en | =NUMERO.ROMANO(número; Ejemplo: | ||||||||||||||||||||||||||||||||||||||||||||||
PI | Devuelve el valor de la constante | =pi() | ||||||||||||||||||||||||||||||||||||||||||||||
POTENCIA | Realiza el cálculo de elevar | =POTENCIA(número; | Ejemplo: =POTENCIA(5;2) | |||||||||||||||||||||||||||||||||||||||||||||
PRODUCTO | Devuelve el resultado de realizar el | =PRODUCTO(número1; Ejemplo: | ||||||||||||||||||||||||||||||||||||||||||||||
EMPLEANDO LAS
FUNCIONES.
Realice la siguiente tabla de datos en una hoja de
cálculo y luego emplee las funciones correspondientes para
desarrollar la práctica planteada, consulte con su
docente.

Recuerde que para iniciar una
función lo podemos hacer a través del asistente de
funciones o directamente escribiendo la sintaxis de la
función en las celdas.
SESIÓN Nº
09
Trabajando con
funciones estadísticas
7.1. FUNCIONES
ESTADÍSTICAS:
Las funciones estadísticas nos permiten realizar
cálculos estadísticos de manera más
fácil e instantáneos ya que reemplaza el
procedimiento de las fórmulas estadísticas que se
emplean en su desarrollo. A continuación detallo alguna de
las funciones más empleadas.
NOMBRE DE LA | ACCIÓN QUE | SINTAXIS | ||
MEDIA.ARMO | Devuelve la media armónica de | =MEDIA.ARMO(número1; =MEDIA.ARMO(Valor_Inicial:Valor_Final) Ejemplo: | ||
MAX | Devuelve el valor máximo de la | =MAX(número1; =MAX(Valor_Inicial:Valor_Final) Ejemplo: | ||
MIN | Devuelve el valor mínimo de la | =MIN(número1; =MIN(Valor_Inicial:Valor_Final) Ejemplo: | ||
MEDIANA | Devuelve la mediana de la lista de | =MEDIANA(número1; =MEDIANA(Valor_Inicial:Valor_Final) Ejemplo: | ||
MODA | Devuelve el valor que más se | =MODA(número1; =MODA(Valor_Inicial:Valor_Final) Ejemplo: | ||
PROMEDIO | Devuelve la media aritmética | =PROMEDIO(número1; =PROMEDIO(Valor_Inicial:Valor_Final) Ejemplo: | ||
VAR | Devuelve la varianza de una lista de | =VAR(número1; =VAR(Valor_Inicial:Valor_Final) Ejemplo: | ||
EJEMPLO DE APLICACIÓN DE LAS
FUNCIONES ESTADÍSTICAS
Diseñe la siguiente tabla de datos y
emplee las funciones para encontrar los resultados.

ACTIVIDAD
PRÁCTICA
Diseñe la tabla de datos, luego
encuentre los resultados para la estadística del resultado
del censo, emplee las funciones estadísticas estudiadas
según el tipo de datos que desee obtener.

SESIÓN Nº
10
Funciones
lógicas
La funciones lógicas en Excel nos permiten
evaluar dos o más valores para obtener un resultado de
acuerdo a los parámetros que se establezcan, el comparar
dos valores numéricos, textos u otros para obtener un
resultado requiere de una lógica a seguir, respetando la
sintaxis de las funciones a utilizar.
Dentro de las funciones más utilizadas tenemos a
las siguientes:
10.1. Función Si:
Esta función realiza una comprobación y
devuelve un valor si la comprobación es verdadera y otro
valor si resulta falsa.
Sintaxis:
Función:=SI(prueba_logica;valor_si_verdadero;valor_si_falso)
Ejemplo:

Como hemos visto con la función
=SI podemos evaluar comparando dos cantidades en base a un
criterio específico establecido por el usuario, recordando
que esta función trabaja con un resultado verdadero y uno
falso y el resultado depende de la condición que se
establezca.
Esta función puede soportar siete
anidaciones. La lógica de funcionamiento llevado a los
algoritmos funciona de la siguiente manera.

Ejemplo usando la función si
anidado.
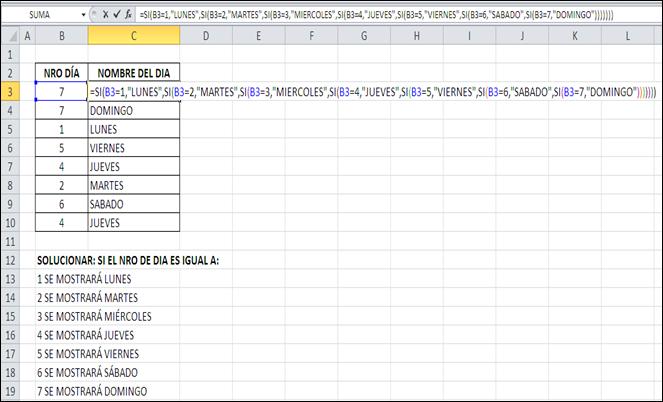
EJERCICIO DE
EXTENSIÓN
Diseñe la siguiente tabla de datos y
encuentre los datos de las respectivas columnas.

SESIÓN Nº
11
Trabajando con la
función buscarv
Función BUSCARV(valor_buscado;
matriz_buscar_en; indicador_columnas; ordenado)
Busca un valor en la primera columna de la
izquierda y devuelve el valor en la misma fila desde una columna
especificada.
Tiene el mismo efecto que la función
anterior salvo que en esta función realiza la
búsqueda por columnas.
SESIÓN Nº
11
Realizando
análisis estadístico de datos con la hoja de
cálculo
7.1. INTRODUCCIÓN
Laestadísticaes larama de
lasmatemáticasquesededicaalanálisise
interpretaciónde series de datos, generando unos
resultados que se utilizan básicamente endos contextos: la
toma de decisiones yla proyección de
situacionesfuturas.
Tradicionalmente la estadística se
ha dividido en dos ramas diferentes:
La estadística
descriptiva,sirvepararecoger, analizare interpretar
losdatos.Laestadística
inferencial,intentadeterminaruna
situaciónfuturabasándoseen información
pasada.
LaestadísticadescriptivaMediante la
inferenciaestadísticase
7.2. VARIABLES, MUESTRAS Y TABLAS
DEDATOS
La parte más conocida de la
estadística es aquella en la que se estudian una o
más características de una cierta población,
generando una tabla de datos sobre la que se realizan
cálculos para obtener diversas medidas. De esta forma, se
obtiene por ejemplo la altura media de los alumnos de una
clase.
Una hoja de cálculo es una de las herramientas
más adecuadas para introducirtablasde valores y obteniendo
resultados y efectuando representaciones gráficas
quefaciliten su representación.
7.2.1. Población, muestras y
variables
Se llama población
al conjunto de los individuos sobre los que se lleva a cabo un
estudio estadístico.
Los individuos de una población no
tienen que ser necesariamente personas, pueden ser un conjunto de
personas, o de objetos, o de medidas… que puede ser muy
grande,infinita, cambiante con el tiempo…Cuando la
población es muy grande, se suele elegir para el estudio
estadístico una parte de la misma.
Se llama muestra a una parte de la
población elegida mediante algún
criterio.
7.2.2. Tipos de variables
Dependiendo de cómo sea la característica
que vamos a estudiar podemos encontrarnos con dos tipos distintos
de variables estadísticas:
a) Variablescualitativas,
si los valores de la variable no se pueden medir, por ejemplo
sexo, estado civil, nivel de estudios, color de
ojos,…b) Variable
cuantitativas,si los valores se puedenmedir,por
ejemplo,altura,edad,peso,… A su vez lasvariables
cuantitativas pueden ser:
Discretas,silosvaloresquetomalavariablesonaislados,porejemploedad,número
de hermanos,…Continua,silavariablepuedetomartodoslosvaloresdeunintervalo,porejemplo
peso, altura,temperatura,…
Al ser tratados con Excel, los valores de las variables
cualitativas aparecerán normalmente como textos,mientras
que las cuantitativas seránnúmeros, enteros
ocondecimales enelcaso discreto, o intervalos, enelcaso
continuo.
7.3. TABLAS
ESTADÍSTICAS
Una vez determinada la población,l as
características que quieren analizarse y seleccionada la
muestra, llega elmomento de recoger los datos y de organizarlos
en tablas.
Las tablas de frecuencias resumen numéricamente,
la información sobre el carácter estadístico
que queremos estudiar.
Antes de construir una tabla de frecuencias, vamos a
definir los elementos que suelen apareceren ella:

PRÁCTICA DE ESTADÍSTICA
LLEVADA A UNA HOJA DE CÁLCULO.
Ponga mucha atención y lea
detenidamente el desarrollo del siguiente ejemplo.Vamos a trabajar en base a una variable
cualitativa llamada: Lugar de nacimiento. Para la cual
vamos a realizar su análisis estadístico
correspondiente.Primero: diseñe la
siguiente tabla, digite los datos correspondientes tal y como
está en la imagen inferior.



RESUMEN: estas son las fórmulas
que se deben implementar inicialmente.
Bibliografía
LINKOGRAFÍA
http://es.wikipedia.org/wiki/Microsoft_Excel
Webgrafia
http://es.wikipedia.org/wiki/Hoja_de_c%C3%A1lculo
Autor:
Prof: Levi R. Castro
Fernandez.
Área: Tecnologías de la
Información y comunicación II
Hoja de cálculo: Microsoft Excel
2010

INSTITUTO DE EDUCACIÓN SUPERIOR
PEDAGÓGICO PÚBLICO "José Santos
Chocano"
 Página anterior Página anterior |   Volver al principio del trabajo Volver al principio del trabajo | Página siguiente  |