Girar texto y
bordes
Los datos de una
columna suelen ocupar poco espacio mientras que el rótulo
de la columna es más ancho. En lugar de crear columnas
innecesariamente anchas o rótulos abreviados, puede girar
el texto y aplicar bordes que estén girados los mismos
grados que el texto.

Agregar bordes, colores y
tramas
Para distinguir entre los diferentes tipos de información de una hoja de
cálculo, puede aplicar bordes a las celdas, sombrear
celdas con un color de fondo o
sombrear celdas con una trama con color.

Formatos de número
Puede utilizar los formatos de número para
cambiar el aspecto de los números, incluidas las fechas y
las horas, sin que cambie el número. El formato de
número no afecta al valor real de
la celda que Microsoft
Excel utiliza para realizar los cálculos. El valor
real se muestra en la
barra de fórmulas (barra de fórmulas: barra de
la parte superior de la ventana de Excel que se
utiliza para escribir o editar valores o
fórmulas en celdas o gráficos. Muestra la fórmula o el
valor constante almacenado en la celda activa.).

Formato de número General
El formato de número General es el formato
predeterminado. En la mayoría de los casos, los
números a los que se aplica el formato General se muestran
tal como se escriben. Sin embargo, si la celda no es
suficientemente ancha para mostrar todo el número, el
formato General redondea los números con posiciones
decimales y utiliza la notación científica para
números grandes.
Formatos de número integrados
Excel contiene numerosos formatos de número
integrados. Para obtener una lista de ellos, haga clic en
Celdas en el menú Formato y después
en la ficha Número. La categoría
Especial incluye formatos para códigos postales y
números telefónicos. Las opciones de cada
categoría aparecen a la derecha de la lista
Categoría. Los formatos aparecen en
categorías a la izquierda, que incluyen Contabilidad,
Fecha, Hora, Fracción, Científica y
Texto.
Formato de celdas y listas
Aplicar un autoformato a un rango o una
lista
Para aplicar formato a toda una lista (lista: serie
de filas que contienen datos relacionados o serie de filas que
designa para que funcionen como hojas de datos mediante el
comando Crear lista.) u otro rango que tenga elementos distintos,
por ejemplo, rótulos de columna y fila, totales generales
y datos de detalle, puede aplicar un autoformato. Este diseño
utiliza formatos distintos para los diversos elementos del rango
o de la lista.
Crear y aplicar un
estilo
Para aplicar varios formatos en un solo paso y estar
seguro de que
las celdas tienen un formato coherente, puede aplicar un
estilo (estilo: combinación de características
de formato, como fuente, tamaño de fuente y
sangría, que se nombra y almacena como un conjunto.
Cuando aplique un estilo, todas las instrucciones de formato de
ese estilo se aplican al mismo tiempo.) a las
celdas. Microsoft
Excel incluye estilos que puede utilizar para aplicar formato a
los números como monedas, porcentajes o con puntos para
separar los millares. Puede crear estilos propios para aplicar
una fuente y un tamaño de fuente, formatos de
números, bordes de celdas y sombreado, así como
para proteger las celdas de cambios. Si los datos están en
un esquema, puede aplicar un estilo a cada nivel del
esquema.
Copiar formatos de una celda o un rango a
otro
Si ya ha aplicado formato a algunas celdas de una hoja
de cálculo, puede utilizar el
botón
Copiar formato para copiar el formato en otras
celdas.
Extender automáticamente
formatos Cuando esta
opción está activada, el formato se extiende
automáticamente al introducir filas al final de un rango
al que ya ha aplicado formato. Puede activar o desactivar el
formato automático.
Aplicar formato a celdas basándose en
condiciones específicas
Puede supervisar los resultados de las fórmulas u
otros valores de celdas mediante la aplicación de formatos
condicionales (formato condicional: formato (por ejemplo, un
sombreado de celda o un color de fuente) que Excel aplica
automáticamente a las celdas si la condición que se
especifica es cierta.). Por ejemplo, puede aplicar color de texto
verde a la celda si las ventas
sobrepasan las previsiones y un sombreado de color rojo si son
menores que las previsiones.
![]()
Cuando cambian las
condiciones
Si el valor de la celda cambia y ya no cumple la
condición especificada, Microsoft Excel borra el formato
de la celda pero deja aplicada la condición de modo que se
aplique de nuevo el formato cuando la condición se
cumpla.
Libros
compartidos
En un libro
compartido, los formatos condicionales aplicados antes de que se
compartiera el libro seguirán activos; sin
embargo, no se podrán modificarse los formatos
condicionales ni aplicarse nuevos formatos mientras el libro
esté compartido.
Informes de tabla
dinámica Si intenta
aplicar formatos condicionales a las celdas de un informe de tabla
dinámica, los resultados serán
imprevisibles.Fórmulas como criterios de formatoLos
valores de las celdas seleccionadas pueden compararse con una
constante (constante: valor que no ha sido calculado y que,
por tanto, no varía. Por ejemplo, el número 210 y
el texto "Ingresos
trimestrales" son constantes. Las expresiones, o los valores
resultantes de ellas, no son constantes.) o con los resultados de
una fórmula. Para evaluar los datos en las celdas no
comprendidas dentro del rango seleccionado o para examinar varios
conjuntos de
criterios, puede utilizarse una fórmula lógica
para especificar los criterios de formato.
- Utilizar el valor de una celda como
condición Si
selecciona la opción Valor de la celda y se
comparan los valores de las celdas seleccionadas con el
resultado de la fórmula, deberá comenzarse la
fórmula por el signo igual (=). - Utilizar una fórmula como
condición Si
selecciona la opción Fórmula, la
fórmula que especifique debe devolver un valor
lógico VERDADERO (1) o FALSO (0). La fórmula debe
comenzar con un signo igual (=) y sólo puede evaluar
datos en la hoja de cálculo activa. Para evaluar datos
en otra hoja o en otro libro, puede definir un
nombre (nombre: palabra o cadena de caracteres que
representa una celda, rango de celdas, fórmula o valor
constante. Utilice nombres fáciles de entender, como
Productos,
para referirse a rangos difíciles de entender, como
Ventas!C20:C30.) en la hoja de cálculo activa para los
datos de la otra hoja o libro, o volver a escribir la
referencia a los datos en una celda de la hoja de
cálculo activa. Después haga referencia a esa
celda o al nombre en la fórmula. Por ejemplo, para
evaluar los datos de la celda A5 en la Hoja1 del libro
AñoFiscal.xls, escriba la siguiente referencia, incluido
el signo igual (=), en una celda de la hoja activa:
=[AñoFiscal.xls]HOJA1!$A$5
La fórmula también puede evaluar
criterios que no estén basados en datos de hoja de
cálculo. Por ejemplo, la fórmula
=DIASEM("12-5-99")=1 devuelve VERDADERO si la fecha 12-5-99 es
domingo. A menos que una fórmula haga referencia de
forma específica a las celdas seleccionadas a las que
está dando formato, los valores de las celdas no
afectarán a si la condición es verdadera o falsa.
Si una fórmula no hace referencia a las celdas
seleccionadas, debe introducir las referencias de celda en la
fórmula.
- Utilizar referencias de celda como
condición Puede
escribir referencias de celda (referencia de celda:
conjunto de coordenadas que ocupa una celda en una hoja de
cálculo. Por ejemplo, la referencia de la celda que
aparece en la intersección de la columna B y la fila 3
es B3.) en una fórmula seleccionando las celdas
directamente en una hoja de cálculo. Cuando se
seleccionan celdas en la hoja se insertan referencias de celda
absolutas (referencia de celda absoluta: en una
fórmula, dirección exacta de una celda,
independientemente de la posición de la celda que
contiene la fórmula. Una referencia de celda absoluta
tiene la forma $A$1.). Si desea que Microsoft Excel adapte las
referencias a cada celda del rango seleccionado, utilice
referencias de celda relativas (referencia relativa: en
una fórmula, dirección de una celda basada en la
posición relativa de la celda que contiene la
fórmula y la celda a la que se hace referencia. Si se
copia la fórmula, la referencia se ajusta
automáticamente. Una referencia relativa toma la forma
A1.). - Utilizar fechas
Las fechas y las horas se evalúan como números de
serie. Por ejemplo, si se compara el valor de la celda con
fecha 7 de enero, 2001, la fecha se representará
mediante el número de serie 36898.
Ejemplo 1: utilizar los datos de una
celdaEn el siguiente ejemplo, se aplican formatos condicionales
al rango B2:E3 para analizar las contribuciones trimestrales con
respecto a todo el año. Los resultados
trimestrales que contribuyan en un porcentaje del 30% o mayor al
resultado total, se mostrarán en negrita y en color verde.
Los resultados trimestrales que contribuyan en un porcentaje del
20% o menor, se mostrarán en negrita y en color
rojo.
![]()
La siguiente tabla resume los formatos condicionales
aplicados al rango B2:E3. Microsoft Excel ajusta la parte
relativa (el número de fila) de la referencia de celda $F2
en la fórmula de manera que cada celda del rango B2:E3 se
compare con el total correspondiente de la columna F.
Valor de la | Fórmula | Formatos | |
Condición 1 | Mayor o igual que | =$F2*0,3 | Negrita, fuente color verde |
Condición 2 | Menor o igual que | =$F2*0,2 | Negrita, fuente color rojo |
Ejemplo 2: utilizar una fórmula y referencias
de celda externas
Fórmula | Formatos | |
Condición 1 | =Y(PROMEDIO($A$1:$A$5)>3000, | Sombreado en color verde |
Ejemplo 3: utilizar una fórmula y una
referencia de celda
Fórmula | Formatos | |
Condición 1 | =RESIDUO(A4;2)=0 | Fuente azul |
Esta fórmula debe evaluar cada celda
del rango. Cuando escriba una fórmula de este tipo en el
cuadro de diálogo
Formato condicional, sin embargo, introduzca
sólo la referencia de celda para la celda
activa (celda activa: celda seleccionada en la que se
escriben datos cuando comienza a escribir. Sólo una celda
está activa cada vez. La celda activa tiene un borde
grueso.) en el rango seleccionado. Microsoft Excel
ajustará las referencias a otras celdas relativas a la
celda activa.
Comprobar un formato condicional antes de
aplicarlo Una manera
fácil de asegurar que las referencias de la fórmula
son correctas es aplicar el formato condicional primero a una
celda en el rango. Después seleccionar todo el rango, haga
clic en Formato condicional en el menú
Formato y, a continuación, haga clic en
Aceptar. El formato condicional aplicado a la
primera celda se aplicará a todo el rango, con la
fórmula ajustada de forma correcta en cada
celda.
Microsoft Excel puede calcular automáticamente
valores de subtotales y de totales generales en una lista. Cuando
se insertan subtotales automáticos, Excel esquematiza la
lista para que se puedan mostrar y ocultar las filas de detalle
de cada subtotal.

Para insertar subtotales, primero se ordena la lista
para agrupar las filas cuyos subtotales se desea calcular.
Después pueden calcularse los subtotales de cualquier
columna que contenga números.
Si los datos no están organizados en una lista, o
si sólo necesita un total, puede utilizar Autosuma
![]() en lugar de
en lugar de
subtotales automáticos.
Cómo se calculan los subtotales
Subtotales
Excel calcula los subtotales con una función de
resumen, como Suma o Promedio. Puede mostrar
subtotales en una lista con más de un tipo de
cálculo a la vez.
Totales
generales
Los valores del total general se obtienen a partir de
los datos de detalle y no de los valores de las filas de
subtotales. Por ejemplo, si se utiliza la función de
resumen Promedio, la fila Total general mostrará el
promedio de todas las filas de detalle de la lista y no el
promedio de los valores de las filas de subtotales.
Actualización
automática Excel
actualizará automáticamente los subtotales y el
total general cuando se modifiquen los datos de
detalle.

Subtotales anidados
Puede insertar subtotales de grupos más
pequeños en los grupos de subtotales existentes. En el
ejemplo a continuación, los subtotales de cada deporte están en una lista
que ya tiene subtotales para cada región.
Subtotales exteriores
Subtotales anidados
Antes de insertar los subtotales anidados, compruebe que
ha ordenado la lista por todas las columnas para las que desea
los valores subtotales de manera que las filas cuyos subtotales
desea estén agrupadas.
Informes y gráficos de
resumen
Crear informes de
resumen
Al agregar subtotales a una lista, ésta
aparecerá esquematizada para que pueda ver su estructura.
Puede crear un informe de resumen haciendo clic en los símbolos de esquema , y para ocultar los
detalles y mostrar solamente los totales.

Presentar los datos del resumen en un
gráfico
Puede crear un gráfico que utilice
sólo los datos visibles de una lista que contenga
subtotales. Si muestra u oculta los detalles de la lista
esquematizada, el gráfico también se actualiza para
mostrar u ocultar los datos.

Insertar subtotales
Insertar subtotales individuales

Columna cuyos subtotales se desea
calcular
Subtotales
- Asegúrese de que los datos cuyos subtotales
desea calcular están en el siguiente formato: cada
columna tiene un rótulo en la primera fila, contiene
hechos similares y no hay filas ni columnas en blanco en el
rango. - Haga clic en una celda de la columna cuyos subtotales
se desea calcular. En el ejemplo anterior, haría clic en
una celda de la columna Deporte, columna B. - Haga clic en Orden ascendente o en Orden
descendente. - En el menú Datos, haga clic en
Subtotales. - En el cuadro Para cada cambio
en, haga clic en la columna cuyos subtotales desee
calcular. En el ejemplo anterior, haría clic en la
columna Deporte. - En el cuadro Usar función, haga clic en
la función de resumen (función de resumen:
tipo de cálculo que combina datos de origen en un
informe de tabla dinámica o una tabla de
consolidación, o cuando se insertan subtotales
automáticos en una lista o base de
datos. Algunos ejemplos de funciones de
resumen son: Sumar, Contar y Promedio.) que desee utilizar para
calcular los subtotales. - En el cuadro Agregar subtotal a, active la
casilla de verificación de cada columna que contenga
valores cuyos subtotales desee calcular. En el ejemplo
anterior, seleccionaría la columna Ventas. - Si desea un salto de página automático
después de cada subtotal, active la casilla de
verificación Salto de página entre
grupos. - Si desea que los subtotales aparezcan encima de las
filas cuyos subtotales se han calculado en lugar de que
aparezcan debajo, desactive la casilla de verificación
Resumen debajo de los datos. - Haga clic en Aceptar.
Nota Puede utilizar de nuevo el
comando Subtotales para agregar más subtotales con
diferentes funciones de resumen. Para evitar que se sobrescriban
los subtotales existentes, desactive la casilla de
verificación Reemplazar subtotales
actuales.
Sugerencia
Para mostrar un resumen solamente de los subtotales y de
los totales generales, haga clic en los símbolos de
esquema que aparecen junto a los números de fila. Utilice
los símbolos y par a mostrar u ocultar las filas de
detalle de los subtotales individuales.

- Subtotales exteriores
- Subtotales anidados
- Asegúrese de que los datos cuyos subtotales
desea calcular están en el siguiente formato: cada
columna tiene un rótulo en la primera fila, contiene
hechos similares y no hay filas ni columnas en blanco en el
rango.¿Cómo?
Para obtener resultados óptimos, el rango que
se ordene deberá tener rótulos de
columna.- Haga clic en el rango que desee
ordenar. - En el menú Datos, haga clic en
Ordenar. - En los cuadros Ordenar por y Luego
por, haga clic en las columnas que desee
ordenar. - Seleccione otras opciones de ordenación
que desee y, a continuación, haga clic en
Aceptar.
- Haga clic en el rango que desee
- Ordene el rango por varias columnas, ordenando primero
por la columna de subtotales exteriores, después por
la siguiente columna interior de los subtotales anidados,
etc. En el ejemplo anterior, ordenaría el rango
primero por la columna Región y después por la
columna Deporte.- En el menú Datos, haga clic en
Subtotales. - En el cuadro Para cada cambio en, haga
clic en la columna de los subtotales exteriores. En el
ejemplo anterior, haría clic en
Región. - En el cuadro Usar función, haga
clic en la función de resumen (función
de resumen: tipo de cálculo que combina datos de
origen en un informe de tabla dinámica o una tabla
de consolidación, o cuando se insertan subtotales
automáticos en una lista o base de datos. Algunos
ejemplos de funciones de resumen son: Sumar, Contar y
Promedio.) que desee utilizar para calcular los
subtotales. - En el cuadro Agregar subtotal a, active la
casilla de verificación correspondiente a cada
columna que contenga valores cuyos subtotales desee
calcular. En el ejemplo anterior, esa columna sería
Ventas. - Si desea un salto de página
automático después de cada subtotal, active
la casilla de verificación Salto de página
entre grupos. - Si desea que los subtotales aparezcan encima de
las filas cuyos subtotales se han calculado en lugar de que
aparezcan debajo, desactive la casilla de
verificación Resumen debajo de los
datos.
- En el menú Datos, haga clic en
- Inserte los subtotales exteriores.
- En el menú Datos, haga clic en
Subtotales. - En el cuadro Para cada cambio en, haga
clic en la columna de subtotales anidados. En el ejemplo
anterior, esa columna sería Deporte. - Seleccione la función de
resumen (función de resumen: tipo de
cálculo que combina datos de origen en un informe de
tabla dinámica o una tabla de consolidación,
o cuando se insertan subtotales automáticos en una
lista o base de datos. Algunos ejemplos de funciones de
resumen son: Sumar, Contar y Promedio.) y otras
opciones. - Desactive la casilla de verificación
Reemplazar subtotales actuales.
- En el menú Datos, haga clic en
- Inserte los subtotales anidados.
- Repita el paso anterior para más subtotales
anidados, empezando desde los más
exteriores.
Insertar una fila Total en una lista
- Asegúrese de que esté activada la
lista (lista: serie de filas que contienen datos
relacionados o serie de filas que designa para que funcionen
como hojas de datos mediante el comando Crear lista.)
seleccionando una celda de la lista. - Haga clic en Alternar fila Total
 en la barra de herramientas
en la barra de herramientas
Lista.
Realizar un esquema en una hoja de
cálculo
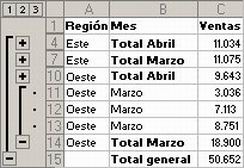
Microsoft Excel puede crear un esquema de los datos en
el que podrá mostrar y ocultar niveles de detalle con
sólo hacer clic con el mouse (ratón). Puede
hacer clic en los símbolos del esquema , y para mostrar
rápidamente sólo las filas o columnas que ofrecen
resúmenes o encabezados de secciones de la hoja de
cálculo, o bien utilizar los símbolos para ver los
detalles de cada resumen o encabezado individual.
Preparar los datos para el esquema
Los datos que se van a incluir en un esquema deben estar
en un rango, donde cada columna tenga un rótulo en la
primera fila y contenga información similar, y de modo que
el rango no contenga filas ni columnas en blanco.
Antes de trazar el esquema, puede ser conveniente
ordenar los datos de modo que las filas que deban agruparse
estén juntas. En la
ilustración anterior, el rango se ha ordenado por
región y luego por mes, de modo que las filas detalladas
de marzo y abril de la región Este quedan juntas, y las
filas de cada mes de la región Oeste están
también juntas.
Incluya filas de resumen, bien encima o debajo de cada
grupo de filas
de detalle. Para obtener los mejores resultados, las filas de
resumen deberán contener fórmulas que hagan
referencia a las celdas de cada una de las filas de detalle. En
la ilustración, existe una fila de totales
debajo del detalle de cada mes y región. Por ejemplo, las
ventas de las filas de la 11 a la 13 se totalizan en la fila 14.
También puede trazar el esquema cuando las filas de
resumen contengan texto descriptivo u otros datos.
Si el esquema se aplica a columnas en lugar de a filas,
asegúrese de que el rango tenga rótulos en la
primera columna, y de que haya columnas de resumen a la izquierda
o a la derecha de las columnas de detalle.
Mostrar u ocultar datos en un esquema
Un esquema puede tener un máximo de ocho niveles
de detalle, cada uno de los cuales proporciona datos sobre el
nivel inmediatamente superior. En la ilustración, la fila
de todas las ventas, que contiene el total de todas las filas, es
el nivel 1. Las filas que contienen los totales de cada mes son
el nivel 2 y las filas detalladas de las ventas son el nivel 3.
Para mostrar sólo las filas de un nivel determinado, puede
hacer clic en el número del nivel que desee ver. En la
ilustración, las filas de detalle de la región Este
y de abril en la región Oeste están ocultas, pero
puede hacer clic en los símbolos para
mostrarlas.
Trazado manual y trazado
automático de un esquema
Trazado automático de un
esquema
Si ha resumido los datos con fórmulas que
contienen funciones (función: fórmula ya
escrita que toma un valor o valores, realiza una operación
y devuelve un valor o valores. Utilice funciones para simplificar
y acortar fórmulas en una hoja de cálculo,
especialmente aquellas que llevan a cabo cálculos
prolongados o complejos.), como una SUMA, Excel puede trazar
automáticamente el esquema de los datos, como en la
ilustración. Los datos resumidos deben estar junto a los
datos detallados.
Si inserta subtotales automáticos en un rango
organizado por filas, Excel trazará automáticamente
un esquema de la hoja de cálculo al mismo tiempo, para que
pueda mostrar y ocultar la cantidad de detalle
deseada.
Trazado manual de un
esquema
Si los datos no están organizados de forma
que Excel pueda trazar su esquema automáticamente, puede
crearlo manualmente. Por ejemplo, tendrá que trazar
manualmente el esquema de los datos si las filas o columnas de
los datos resumidos contienen valores o texto descriptivo, en
lugar de fórmulas.
Personalizar un esquema con estilos
Puede aplicar estilos (estilo: combinación
de características de formato, como fuente,
tamaño de fuente y sangría, que se nombra y
almacena como un conjunto. Cuando aplique un estilo, todas las
instrucciones de formato de ese estilo se aplican al mismo
tiempo.) automáticos a un esquema, bien al crearlo o
más adelante.
Para las filas del esquema, Excel emplea estilos como
NivelFila_1 y NivelFila_2. Para las columnas del esquema, Excel
utiliza estilos como NivelCol_1 y NivelCol_2. Los estilos emplean
la negrita, la cursiva y otros formatos de texto para diferenciar
las filas de resumen de los datos. Cambiando la forma en que
están definidos estos estilos, puede aplicar distintos
formatos de texto y celdas para personalizar el aspecto del
esquema. Asimismo, puede utilizar los
autoformatos (autoformato: colección incorporada de
formatos de celda (como tamaño de fuente, tramas y
alineación) que puede aplicar a un rango de datos. Excel
determina los niveles de resumen y detalle del rango seleccionado
y aplica los formatos en consecuencia.) para dar formato a los
datos esquematizados.
Para consolidar datos, se combinan los valores de varios
rangos de datos. Por ejemplo, si tiene una hoja de cálculo
de cifras de gastos para cada
una de sus oficinas regionales, puede utilizar una
consolidación para reunir estas cifras en una hoja de
cálculo de gastos para toda la
organización.
Excel permite consolidar datos de varios modos. El
método
más flexible es crear fórmulas que hagan referencia
a las celdas de cada rango de datos que se vaya a combinar. Las
fórmulas que hacen referencia a las celdas de varias
hojas de
cálculo se denominan fórmulas 3D.
Utilizar fórmulas
3D
Si utiliza referencias 3D (referencia 3D:
referencia a un rango que ocupa dos o más hojas de
cálculo en un libro.) en las fórmulas no
habrá restricciones en el diseño de los rangos de
datos independientes. Puede cambiar la consolidación del
modo que necesite. La consolidación se actualiza
automáticamente cuando cambian los datos de los rangos de
origen.
Utilizar fórmulas para combinar
datos En el siguiente ejemplo,
la fórmula de la celda A2 agrega tres números de
tres posiciones diferentes en tres hojas de cálculo
distintas.

Agregar datos a una consolidación con
referencias 3D
Cuando todas las hojas de cálculo de origen
tengan el mismo diseño, podrá utilizar un rango de
nombres de hojas en fórmulas 3D. Para agregar otra hoja de
cálculo a la consolidación, sólo
tendrá que mover la hoja al rango al que haga referencia
la fórmula.

Consolidar por posición
Consolide los datos por posición cuando los datos
de todas las áreas de origen se organicen en un orden y
una ubicación idénticos; por ejemplo, si cuenta con
datos de una serie de hojas de cálculo creadas desde la
misma plantilla, puede consolidar los datos por
posición.
Puede configurar la consolidación de modo que se
actualice automáticamente cuando cambien los datos de
origen, pero no podrá modificar qué celdas y rangos
se incluyen en la consolidación. También puede
actualizar la consolidación manualmente, lo que le
permitirá cambiar las celdas y los rangos incluidos en
ella.
Consolidar por categorías
Consolide los datos por categorías si desea
resumir un conjunto de hojas de cálculo que tienen los
mismos rótulos de filas y columnas pero organizan los
datos de forma diferente. Este método combina los datos
que tienen rótulos coincidentes en cada hoja de
cálculo.
Puede configurar la consolidación de modo que se
actualice automáticamente cuando cambien los datos de
origen, pero no podrá modificar qué celdas y rangos
se incluyen en la consolidación. Como alternativa, puede
actualizar la consolidación manualmente, lo que le
permitirá cambiar las celdas y los rangos incluidos en
ella.
Otros modos de combinar
datos
Puede crear un informe de tabla
dinámica (informe de tabla dinámica: informe
de Excel interactivo de tablas cruzadas que resume y analiza
datos, como registros de una
base de datos, de varios orígenes incluidos los externos a
Excel.) a partir de varios rangos de consolidación. Este
método es similar al de consolidación por
categorías, pero ofrece una mayor flexibilidad para
reorganizar las categorías.
Consolidar datos
Examine los datos y decida si desea consolidarlos
utilizando referencias 3D (referencia 3D: referencia a
un rango que ocupa dos o más hojas de cálculo en un
libro.) en fórmulas, por posición o por
categoría.
Fórmulas
Puede utilizar referencias 3D en fórmulas para cualquier
tipo o distribución de datos. Es el
método recomendado.
Posición Si va a combinar
datos que están en la misma celda en varios rangos,
puede consolidar por posición.
Categoría
Si tiene varios rangos con diseños diferentes y va a
combinar datos de filas o columnas que tengan rótulos
coincidentes, puede consolidar por categoría.
Siga uno de estos procedimientos:
Consolidar los datos con referencias 3D o
fórmulas
- En la hoja de cálculo de
consolidación, copie o introduzca los rótulos
que desee para los datos de consolidación. - Haga clic en la celda en que desea incluir los datos
de consolidación.Por ejemplo, para combinar los datos de la celda
B3 de las hojas de cálculo Hoja 2 a Hoja 7 ambas
inclusive, podría escribir
=SUMA(Hoja2:Hoja7!B3). Si los datos que va a
consolidar están en celdas diferentes de hojas de
cálculo distintas, escriba una fórmula como
esta: =SUMA(Hoja3!B4, Hoja4!A7, Hoja5!C5). Para
introducir una referencia como Hoja3!B4 en una
fórmula sin escribir, escriba la fórmula
hasta el punto en el que necesita la referencia, haga clic
en la etiqueta de la hoja de cálculo y, a
continuación, haga clic en la celda.
Consolidar por posición o
categoríaConfigure los datos que va a
consolidar. - Introduzca una fórmula que incluya referencias
a las celdas de origen en cada hoja de cálculo que
contenga los datos que se desea consolidar.- Coloque cada rango en una hoja de
cálculo diferente. No ponga ningún rango en
la hoja de cálculo donde vaya a colocar la
consolidación.
- Coloque cada rango en una hoja de
- Asegúrese de que cada rango de datos
está en formato de lista (lista: serie de filas
que contienen datos relacionados o serie de filas que
designa para que funcionen como hojas de datos mediante el
comando Crear lista.): cada columna tiene un rótulo
en la primera fila, contiene hechos similares y no tiene
filas o columnas en blanco.Si realiza la consolidación por
categoría, asegúrese de que los
rótulos de las columnas o filas que desea combinar
tienen idéntica ortografía y coincidencia de
mayúsculas y minúsculas.- Asigne un nombre a cada rango: seleccione todo
el rango, elija Nombre en el menú
Insertar, haga clic en Definir y escriba un
nombre para el rango.
- Asigne un nombre a cada rango: seleccione todo
- Si realiza la consolidación por
posición, asegúrese de que cada rango tiene el
mismo diseño. - Haga clic en la celda superior izquierda del
área donde desee que aparezcan los datos
consolidados. - En el menú Datos, haga clic en
Consolidar. - En el cuadro Función, haga clic en la
función de resumen (función de resumen:
tipo de cálculo que combina datos de origen en un
informe de tabla dinámica o una tabla de
consolidación, o cuando se insertan subtotales
automáticos en una lista o base de datos. Algunos
ejemplos de funciones de resumen son: Sumar, Contar y
Promedio.) que desea que utilice Microsoft Excel para
consolidar los datos. - Haga clic en el cuadro Referencia, elija la
etiqueta de hoja del primer rango que va a consolidar,
escriba el nombre que asignó al rango y, a
continuación, haga clic en Agregar. Repita este
paso para cada rango. - Si desea actualizar la tabla de
consolidación automáticamente cada vez que
cambien los datos en cualquiera de los rangos de origen y no
está seguro de si más tarde deseará
incluir rangos diferentes o adicionales en la
consolidación, active la casilla de
verificación Crear vínculos con los datos de
origen. - Si realiza la consolidación por
posición, deje en blanco las casillas bajo Usar
rótulos en. Microsoft Excel no copia los
rótulos de fila o columna de los rangos de origen a la
consolidación. Si desea rótulos para los datos
consolidados, cópielos de uno de los rangos de origen
o introdúzcalos manualmente.
Si realiza la consolidación por
categoría, active las casillas de verificación
bajo Usar rótulos en que indican dónde
están localizados los rótulos en los rangos de
origen: en la fila superior, la columna izquierda o ambas. Los
rótulos que no coincidan con los de las otras
áreas de origen producirán filas o columnas
independientes en la consolidación.
Nota Otras formas de consolidar datos
incluyen la creación de un informe de tabla
dinámica (informe de tabla dinámica: informe
de Excel interactivo de tablas cruzadas que resume y analiza
datos, como registros de una base de datos, de varios
orígenes, incluidos los que son externos a Excel.) a
partir de varios rangos de consolidación.
Buscar objetivo es
parte de una serie de comandos a veces
denominados herramientas de análisis Y si. En el caso de que conozca el
resultado deseado de una fórmula sencilla, pero no la
variable que determina el resultado, podrá utilizar la
función Buscar objetivo haciendo clic en Buscar
objetivo en el menú Herramientas. Al realizar
una búsqueda de objetivo, Microsoft Excel varía el
valor de celda específica hasta que una fórmula
dependiente de dicha celda devuelve el resultado
deseado.

Por ejemplo, utilice Buscar objetivo para cambiar de
forma incremental el tipo de interés de
la celda B3 hasta que el valor del pago de B4 sea igual a 900,00
$.
Las tablas de datos son parte de una serie de comandos a
veces denominados herramientas de análisis Y si. Una tabla
de datos es un rango de celdas que muestra cómo afecta el
cambio de algunos valores de las fórmulas a los resultados
de las mismas. Las tablas de datos constituyen un método
abreviado para calcular varias versiones en una sola
operación, así como una manera de ver y comparar
los resultados de todas las variaciones distintas en la hoja de
cálculo.
Tablas de datos de una
variable Por ejemplo, utilice
una tabla de datos de una variable si desea ver de qué
manera afectan distintos tipos de interés al pago mensual
de una hipoteca. En el siguiente ejemplo, la celda D2 contiene la
fórmula de pago, =PAGO(B3/12,B4,-B5), que hace referencia
a la celda variable B3.

Tabla de datos de dos
variables
Una tabla de datos de dos variables
puede mostrar cómo afectan los distintos tipos de
interés y plazos del préstamo al pago de una
hipoteca. En el siguiente ejemplo, la celda C2 contiene la
fórmula de pago, =PAGO(B3/12,B4,-B5), que utiliza dos
celdas variables, B3 y B4.

Cálculos de las tablas de datos
Las tablas de datos se actualizan cuando se actualiza
una hoja de cálculo, aunque no hayan cambiado. Para
acelerar el cálculo de una hoja de cálculo que
contenga una tabla de datos, pueden cambiarse las opciones de
Calcular para que se actualice automáticamente la
hoja de cálculo pero no las tablas de datos.
Solver es parte de una serie de comandos a veces
denominados herramientas de análisis Y
si (análisis Y si: proceso de
cambio de los valores de celdas para ver cómo afectan esos
cambios al resultado de fórmulas de la hoja de
cálculo. Por ejemplo, variar la tasa de
interés que se utiliza en una tabla de amortización para determinar el importe de
los pagos.). Con Solver, puede buscarse el valor óptimo
para una fórmula (fórmula: secuencia de
valores, referencias de celda, nombres, funciones u operadores de
una celda que producen juntos un valor nuevo.
Una formula comienza siempre con el signo igual (=).) de
celda, denominada celda objetivo, en una hoja de cálculo.
Solver funciona en un grupo de celdas que estén
relacionadas, directa o indirectamente, con la fórmula de
la celda objetivo.
Solver ajusta los valores en las celdas cambiantes que
se especifiquen, denominadas celdas ajustables, para generar el
resultado especificado en la fórmula de la celda objetivo.
Pueden aplicarse restricciones (restricciones: limitaciones
aplicadas a un problema de Solver. Puede aplicar restricciones a
celdas ajustables, la celda de destino u otras celdas que
estén directa o indirectamente relacionadas con la celda
de destino.) para restringir los valores que puede utilizar
Solver en el modelo y las
restricciones pueden hacer referencia a otras celdas a las que
afecte la fórmula de la celda objetivo.
Utilice Solver para determinar el valor máximo o
mínimo de una celda cambiando otras celdas, por ejemplo,
puede cambiar el importe del presupuesto
previsto para publicidad y ver
el efecto sobre el margen de beneficio.
Ejemplo de una evaluación
de Solver
En el siguiente ejemplo, el nivel de publicidad de cada
trimestre afecta al número de unidades vendidas,
determinando indirectamente el importe de los ingresos por
ventas, los gastos asociados y los beneficios. Solver puede
modificar los presupuestos
trimestrales de publicidad (celdas B5:C5), con una
restricción total máxima de 20.000 $ (celda F5),
hasta que el valor total de beneficios alcance el importe
máximo posible. Los valores en las celdas ajustables se
utilizan para calcular los beneficios de cada trimestre, por
tanto están relacionados con la fórmula en la celda
objetivo F7, =SUMA(Q1 Beneficios:Q2 Beneficios).

- Celdas ajustables
- Celda restringida
- Celda objetivo
Una vez ejecutado Solver, los nuevos valores son los
siguientes:
![]()
Hojas de cálculo de ejemplo de
Solver
Microsoft Excel incluye un libro, Solvsamp.xls en la
carpeta OfficeSamples,
que demuestra los tipos de problemas que
pueden resolverse.
Pueden utilizarse las hojas de cálculo de muestra
en Solvsamp.xls como ayuda para resolver los problemas. Para
utilizar cualquiera de las seis hojas de cálculo:
Productos varios, Rutas de distribución, Organización de personal,
Optimización de ingresos, Cartera de Valores y
Diseño Técnico, abra el libro, cambie a la hoja de
cálculo que desee utilizar y, a continuación, haga
clic en la opción Solver del menú
Herramientas. La celda objetivo, las celdas ajustables y
las restricciones de la hoja de cálculo ya están
especificadas.
Algoritmo y métodos
utilizados por Solver
La herramienta Microsoft Excel Solver utiliza el
código
de optimización no lineal (GRG2) desarrollado por la
Universidad Leon
Lasdon de Austin (Texas) y la Universidad Allan Waren (Cleveland
).
Los problemas lineales y enteros utilizan el
método más simple con límites en
las variables y el método de ramificación y
límite, implantado por John Watson y Dan Fylstra de
Frontline Systems, Inc. Para obtener más
información sobre el proceso de solución interno
que utiliza Solver, póngase en contacto con:
Frontline Systems, Inc.
P.O. Box 4288
Incline Village, NV 89450-4288
(775) 831-0300
Página
Web: http://www.frontsys.com
Correo
electrónico: info[arroba]frontsys.com
Algunas secciones del código de programa
Microsoft Excel Solver tienen copyright en 1990, 1991, 1992, y
1995 por Frontline Systems, Inc. Otras secciones tienen copyright
en 1989 por Optimal Methods, Inc.

Los escenarios son parte de una serie de comandos a
veces denominados herramientas de análisis Y si. Un
escenario es un conjunto de valores que Microsoft Excel guarda y
puede sustituir automáticamente en la hoja de
cálculo. Puede utilizar los escenarios para prever el
resultado de un modelo de hoja de cálculo. Puede crear y
guardar diferentes grupos de valores en una hoja de
cálculo y, a continuación, pasar a cualquiera de
estos nuevos escenarios para ver distintos resultados.
Crear escenarios
Supongamos, por ejemplo, que desea preparar un presupuesto, pero
no sabe con exactitud sus ingresos. En este caso, podrá
definir valores diferentes para dichos ingresos y, seguidamente,
pasar de un escenario a otro para realizar un análisis Y
si.

En el ejemplo anterior, cuyo escenario podría
denominarse Peor opción, establezca el valor de la celda
B1 en 50.000 $ y el de la celda B2 en 13.200 $.

Al segundo escenario podría denominarlo Mejor
opción y cambiar los valores de B1 a 150.000 $ y de B2 a
26.000 $.
Informes de resumen de
escenario
Para comparar varios escenarios, puede crear un
informe que los resuma en la misma página. El informe
puede listar los escenarios unos junto a otros o resumirlos en un
informe de tabla dinámica.
www.vacationinnicaragua.com/windows/office/index.html
Microsoft Excel funciona con varios tipos de informes.
Puede utilizar los formularios que
se proporcionan con Excel para escribir datos en rangos,
listas (lista: serie de filas que contienen datos
relacionados o serie de filas que designa para que funcionen como
hojas de datos mediante el comando Crear lista.) o en otras
bases de
datos. Se pueden diseñar formularios para imprimirlos
o utilizarlos en pantalla, así como para abrirlos en Excel
o incluirlos en páginas
Web. Para capturar y organizar los datos en los formularios
en pantalla, se puede utilizar un libro de Excel u otro programa
o base de datos.
Formularios integrados para datos de
Excel Para los rangos o listas
en hojas de cálculo de Excel, puede mostrar un formulario
de datos que permite escribir nuevos datos, buscar filas
basándose en el contenido de las celdas, actualizar los
datos y eliminar filas del rango o de la lista.
Formularios predefinidos para tareas de oficina
comunes Excel proporciona
Soluciones de
hoja de cálculo: plantillas predefinidas que le
ayudarán a crear informes de gastos, facturas y pedidos.
Estas plantillas también permiten almacenar la
información que se escribe en los formularios de una base
de datos.
Diseñar un formulario propio en
Excel Puede crear formularios
de Excel para imprimirlos o utilizarlos en pantalla. Los
formularios en pantalla pueden incluir controles (control: objeto
de interfaz gráfica para el usuario, como un cuadro de
texto, una casilla de verificación, una barra de
desplazamiento o un botón de comando, que permite a los
usuarios controlar el programa. Utilice los controles para
mostrar datos y opciones, realizar una opción o facilitar
la lectura de
la interfaz.), como botones de opción y listas
desplegables. Puede proteger un formulario en pantalla de modo
que sólo estén disponibles ciertas celdas para la
entrada de datos, y también puede validar los datos para
asegurarse de que los usuarios sólo escriben los tipos de datos
que requiere el formulario. Los formularios pueden facilitarse
desde Excel, en páginas Web o desde
programas de
Microsoft Visual Basic para
Aplicaciones (VBA) (VBA: versión del lenguaje de
macros-de
Microsoft Visual Basic que
se utiliza para programar aplicaciones Windows y que
se incluye en varias aplicaciones Microsoft.).
Controles: cuándo se deben
utilizar los controles ActiveX o los de la barra de herramientas
Formularios

Los controles son objetos gráficos que se colocan
en un formulario para mostrar o introducir datos, realizar una
acción
o facilitar la lectura del
formulario. Estos objetos incluyen cuadros de texto, cuadros de
lista, botones de opciones, botones de comandos y otros
elementos. Los controles ofrecen al usuario opciones para
seleccionar botones en los que hacer clic para ejecutar
macros (macro: acción o conjunto de acciones que
se pueden utilizar para automatizar tareas.
Las macros se graban en el lenguaje de
programación Visual Basic para Aplicaciones.) o
secuencias de comandos Web (secuencia de comandos: tipo de
código de equipo que se utiliza para realizar tareas en
páginas Web tales como incrementar el contador de
"número de visitantes" cada vez que hay un nuevo
visitante. Es posible escribir las secuencias de comandos Web en
varios lenguajes de secuencias de comandos. No es necesario
compilar las secuencias de comandos para
ejecutarlas.).
Microsoft Excel tiene dos tipos de controles. Los
controles ActiveX (control ActiveX: control, como una
casilla de verificación o un botón, que ofrece
opciones a los usuarios o ejecuta macros o secuencias de comandos
que automatizan una tarea. Puede escribir macros para el control
en Microsoft Visual Basic para Aplicaciones o secuencias de
comandos en el Editor de secuencias de comandos de Microsoft.)
son apropiados para la mayor parte de las situaciones y funcionan
con las macros y secuencias de comandos Web de Microsoft Visual
Basic para Aplicaciones (VBA: versión del lenguaje de
macros-de Microsoft Visual Basic que se utiliza para programar
aplicaciones Windows y que se incluye en varias aplicaciones
Microsoft.) (VBA). Los controles de la barra de herramientas
Formularios son compatibles con versiones anteriores de
Excel, comenzando por Excel 5.0, y pueden utilizarse en hojas de
macro XLM.
Controles ActiveX
Cuándo
utilizarlos Utilice un control
ActiveX para la mayor parte de los formularios en línea,
especialmente cuando desee controlar los distintos eventos que
ocurren cuando se utiliza el control. Por ejemplo, se puede
agregar un control de cuadro de lista a una hoja de
cálculo y, a continuación, escribir una macro para
realizar distintas acciones dependiendo de la opción que
el usuario seleccione en la lista.
Lo que pueden hacer los
controles
Los controles ActiveX son similares a los
controles de los lenguajes de
programación como Microsoft Visual Basic y son los
mismos que pueden agregarse a los formularios personalizados
creados mediante el Editor de Visual Basic. Cuando se agrega un
control ActiveX a una hoja de cálculo, se escribe un
código de macro que hace referencia al número de
identificación del control, a diferencia de una macro
asignada para que se ejecute cuando se haga clic en el control.
Cuando un usuario del formulario utilice el control, el
código se ejecutará para procesar los eventos que
sucedan.
Lo que no pueden hacer los
controles
No se pueden utilizar los controles ActiveX en
hojas de gráfico ni en hojas de macro XLM. En estos casos,
utilice los controles de la barra de herramientas
Formularios. Si desea vincular una macro para que se
ejecute directamente desde un control, utilice un control de la
barra de herramientas Formularios.
Controles ActiveX en soluciones
personalizadas
Los controles ActiveX tienen
propiedades que se pueden personalizar. Por ejemplo, puede
especificar el aspecto del puntero cuando el usuario lo
sitúe sobre el control. Puede escribir macros que
respondan a eventos asociados con los controles ActiveX. Puede
utilizar los controles ActiveX en formularios de Excel,
además de en formularios y cuadros de diálogo de
programas de VBA.
Controles ActiveX en páginas
Web
En los formularios y datos de Excel que desee
poner en las páginas Web, puede incluir controles ActiveX
y escribir secuencias de comandos Web (en lugar de código
de macro) para que se ejecuten cuando se utilicen los controles
en un explorador Web. Puede escribir las secuencias de comandos
en VBScript (Microsoft Visual Basic Scripting Edition
(VBScript): subconjunto del sistema de
programación de Microsoft Visual Basic.
Microsoft Internet
Explorer 3.0 o posterior, junto con el resto de exploradores
Web, puede leer programas VBScript que se incrusten en
páginas HTML.) o JavaScript (JavaScript: lenguaje de
secuencias de comandos que se puede utilizar para agregar
funciones a una página o sitio Web, o para mejorar el
aspecto de del mismo. las secuencias de comandos JavaScript se
pueden ejecutar en cualquier tipo de equipo cliente o
servidor.)
desde Excel utilizando el Editor de secuencias de comandos de
Microsoft.
Dónde encontrar los
controles
El Cuadro de controles es una barra de
herramientas que contiene controles ActiveX. Algunos de estos
controles tienen el mismo aspecto que los controles de la barra
de herramientas Formularios, y otros, como los botones de
alternar y los controles de imagen, no
están disponibles en dicha barra de herramientas.
Cuadro de controles también contiene
controles ActiveX instalados por otros programas, como el control
de película activa que instala Microsoft Internet
Explorer.
Controles de la barra de herramientas
Formularios
Cuándo
utilizarlos
Utilice un control de la barra de
herramientas Formularios cuando desee grabar todas las
macros de un formulario pero no desee escribir o modificar
ningún código de macro en VBA. Los controles de la
barra de herramientas Formularios también pueden
utilizarse en hojas de gráfico.
Lo que pueden hacer los
controles
Estos controles están
diseñados para utilizarlos en formularios de hojas de
cálculo que otros usuarios cumplimentarán desde
Microsoft Excel. Se puede vincular una macro existente a un
control o escribir o grabar una macro nueva. Cuando un usuario
del formulario hace clic en el control, éste ejecuta la
macro.
Lo que no pueden hacer los
controles
Los controles de la barra de herramientas
Formularios no se pueden utilizar para controlar eventos
como lo hacen los controles ActiveX. Tampoco se pueden utilizar
para ejecutar secuencias de comandos Web en páginas
Web.
Dónde encontrar los
controles
Los controles de la barra de herramientas
Formularios están situados en la barra de
herramientas Formularios.
www.vacationinnicaragua.com/windows/office/index.html
Las fórmulas son ecuaciones que
efectúan cálculos con los valores de la hoja de
cálculo. Una fórmula comienza por un signo igual
(=). Por ejemplo, la siguiente fórmula multiplica 2 por 3
y, a continuación, suma 5 al resultado.
=5+2*3
Una fórmula también puede contener lo
siguiente: funciones (función: fórmula ya
escrita que toma un valor o valores, realiza una operación
y devuelve un valor o valores. Utilice funciones para simplificar
y acortar fórmulas en una hoja de cálculo,
especialmente aquellas que llevan a cabo cálculos
prolongados o complejos.), referencias,
operadores (operador: signo o símbolo que especifica
el tipo de cálculo que se debe llevar a cabo en una
expresión. Hay operadores matemáticos,
comparativos, lógicos y referenciales.) y
constantes (constante: valor que no ha sido calculado y que,
por tanto, no varía. Por ejemplo, el número 210 y
el texto "Ingresos trimestrales" son constantes. Las expresiones,
o los valores resultantes de ellas, no son
constantes.).

Partes de una fórmula
Funciones: la función PI() devuelve el valor de
pi: 3,142…
Referencias (o nombres): A2 devuelve el valor de la
celda A2.
Constantes: números o valores de texto escritos
directamente en una fórmula, por ejemplo, 2.
Operadores: el operador ^ (acento circunflejo) eleva un
número a una potencia, y el
operador * (asterisco) multiplica.
Funciones en las fórmulas
Las funciones son fórmulas predefinidas que
ejecutan cálculos utilizando valores específicos,
denominados argumentos, en un orden determinado o estructura. Las
funciones pueden utilizarse para ejecutar operaciones
simples o complejas. Por ejemplo, la función REDONDEAR
redondea un número en la celda A10.

 Página anterior Página anterior |   Volver al principio del trabajo Volver al principio del trabajo | Página siguiente  |