 Página anterior Página anterior |   Voltar ao início do trabalho Voltar ao início do trabalho | Página seguinte  |
Antes de mais nada, aqui vai uma dica. No painel de timing de Wav, que apareceu quando selecionamos "Timing from Wav file", eu recomendo deixar o zoom para x128. Fica um pouco mais fácil a percepção do som pra criar os tempos das legendas. Se o capítulo for maior que a média (23 minutos), como por exemplo, algum filme, recomendo aumentar o zoom para ficar melhor. Se o vídeo tem 46 minutos, então eu escolheria um zoom de x256 (dobro do que eu usava anteriormente, quando o vídeo era de 23 minutos). O zoom se encontra um pouco abaixo e direita do botão "Open" do painel, ao lado do y-scale, que é o comprimento vertical das ondas.
Agora vem a parte mais emocionante (chata?). Com o mouse, você vai selecionar um começo e um fim no arquivo Wav. No gráfico das ondas de som, se você clicar com o botão esquerdo do mouse, uma linha amarela irá aparecer. Esta linha representa o começo do intervalo da legenda. Agora se você clicar com o botão direito do mouse, desta vez uma linha vermelha irá aparecer. Esta linha vermelha representa o final do intervalo. Selecione um intervalo qualquer e depois clique no Botão "Play Selected". O programa irá tocar o som neste exato intervalo, mostrando também uma linha branca se mexendo, que é onde o som está tocando no exato momento. Tá ficando complicado né? Calma, isso é o mais fácil :)
O que você vai ter que fazer agora é ir selecionando e clicando em Play Selected, até conseguir pegar exatamente onde começa a fala e onde termina. Depois que você capturou o lugar certinho da fala, você digita a legenda na caixa em branco, e logo em seguida aperta em "Grab Times". Lá embaixo do programa, você vai ver que uma nova linha foi criada, com a fala que você acabou de criar. Veja:

Legal né? Quando aplicarmos a legenda no VirtualDub aparecerá esta fala acima. Agora aqui vai algumas dicas para melhorar a eficiência do seu trabalho:
Agora salve o seu script .ssa e vamos lá aplicar as legendas no vídeo. É claro que você precisará de um vídeo sem legendas. Algumas pessoas preferem colocar as legendas em cima das outras, o que eu não recomendo (na minha opinião fica horrível). Inicie o VirtualDub e vamos lá aplicar as legendas.
O VirtualDub é um poderoso editor de vídeo, e ele tem muitos e muitos filtros de vídeo úteis para você trabalhar. Primeiro vá em "File -> Open video file..." e selecione o vídeo sem legenda. Vamos primeiro configurar as compressões do vídeo. Sem as compressões o arquivo ficaria gigantesco! Usaremos é claro, a compressão de vídeo Div-X e a compressão de áudio MP3. A combinação perfeita para um bom encode. Em Video, selecione "Compression", e marque com a versão mais nova do Div-X. Veja a imagem abaixo:
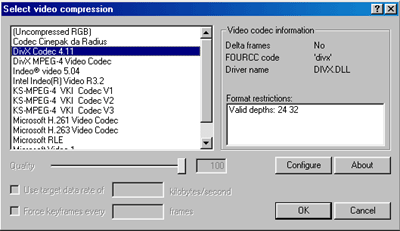
Nas propriedades do codec (Botão "Configure") você seleciona as opções que melhor deseja. Quais opções selecionar para um melhor encode você acaba aprendendo com o tempo e experiência. as opções mais úteis são o "Variable Bitrate Mode" e "Output Video Bitstream". No "Variable Bitrate Mode", você seleciona o modo com que o codec faz a verificação dos quadros e o encode. Geralmente se usa 1-pass, mas se você selecionar 2-pass você obtém uma performance melhor no vídeo, mas em contrapartida o encode demora muito mais. O "Output Bitstream" é o principal, nele você escolhe a velocidade ("bitrate") do vídeo. Quanto maior for o Bitrate, melhor a qualidade e maior o tamanho do arquivo. Bem um bom começo de bitrate é 2000.
Agora vamos ver a compressão do Áudio. Selecione o modo "Full Processing Mode" no menu "Audio" e em Conversion coloque a qualidade que melhor se adapta às suas necessidades. Uma boa pedida é colocar "Sampling Rate 48000Hz", "Precision 8 Bit", "Channels Stereo". Agora vá em "Compression" no menu Audio. É bem semelhante à compressão do vídeo, iremos usar o "MPEG Layer-3", e no formato ao lado direito, usaremos "192 kBit/s, 48,000 Hz, Stereo", o que é uma ótima qualidade para o áudio. Veja a figura:

Se achar que é exagerado, use 128 kBit/s ao invés de 192. Dê OK e pronto, as configurações de compressão do vídeo e do áudio já estão feitas.
Agora iremos aplicar os filtros no vídeo! Vá em "Video -> Filters", clique em "Add" e selecione o filtro "subtittler". Selecione o script que você criou com o Sub Station Alpha e em seguida dê Ok. Veja:

Pronto. Se você quiser dar uma olhada antes de fazer o encode, aperte no botão "Play" com um "O" do lado, como mostra a imagem abaixo. Com isto o VirtualDub irá tocar o vídeo com as legendas aplicadas e tudo mais. Se ficou tudo certo, vá em "File -> Save as AVI..." e coloque o nome do vídeo que você vai querer salvar. Aquela primeira tela de encode vai aparecer de novo e agora é só esperar até o encode acabar. Veja aqui:
|
|
Veja aqui enquanto está fazendo o encode. Veja que você vai poder prever também o tamanho final do arquivo. Se você achar que está muito grande, tente fazer a compressão do vídeo e do áudio com um pouco menos de qualidade, até você achar o seu ideal. Lembre-se que essas coisas você só pega com prática e experiência. Mude o "Process Thread Priority" para deixar o processo mais rápido ou mais lento, e também vá fazer uma pizza enquanto o encode acaba, pois demora um pouquinho :) |
Pronto! Quando o encode acabar o vídeo está pronto pra ser assistido! Lembra daquele exemplo que criamos no Sub Station Alpha? Olha como ficou:

Agora é só praticar, praticar e praticar.
Hugo Cisneiros
hugo[arroba]devin.com.br
 Página anterior Página anterior |   Voltar ao início do trabalho Voltar ao início do trabalho | Página seguinte  |
|
|
|