 Página anterior Página anterior |   Voltar ao início do trabalho Voltar ao início do trabalho | Página seguinte  |
Esta organização está no modo Mixed e como NÃO possui nenhum servidor legado (Exchange 4.0, 5.0 e 5.5) pode ser transformada para Native Mode. Para tanto devemos clicar no botão Change Mode. O seguinte questionamento irá aparecer:
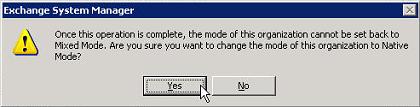
Clicando em Yes a organização ficará no Modo Nativo. Importante: Não há forma de voltar esta configuração homologada pela Microsoft, ou seja, depois de Native Mode nunca mais volta para Mixed Mode. Depois do Yes já podemos conferir a nova Organização Exchange no modo nativo:

A organização Exchange 2003 no modo nativo tem várias funcionalidades, caso a organização não tenha mais servidores legados pode tranquilamente fazer upgrade do modo da organização.
Atualmente o uso de SSL está aumentando devido a preocupação das empresas com a segurança, vamos ver aqui como habilitamos o uso do SSL em um servidor Exchange sem precisar comprar um Certificado Digital de uma Certificadora, a segurança diminui com isto, mas mesmo assim a senha na hora da autenticação estará segura e protegida pelo SSL.
Como não vamos trabalhar com um Certificado Digital de uma Certificadora Digital devemos baixar o selfssl que vem no Internet Information Service 6.0 Resource Kit Tools, ele pode ser encontrado no site http://www.microsoft.com/downloads, o executável se chama iis60rkt.exe e tem aproximadamente 5989KB.
Depois de feito o download do Resouce Kit Tool para o IIS 6.0, devemos instalá-lo na máquina Exchange OWA. A instalação é padrão, instale na forma completa.
Depois de instalado o Resource Kit Tool do IIS 6.0, devemos efetuar os seguintes passos:
Abrir o SelfSSL, como mostra a figura abaixo:

Depois de clicarmos no SelfSSL, será aberto a janela abaixo no prompt de comando, com todas opções possíveis do SelfSSL por linha de comando.

Devemos gerar o Certificado Digital, utilizando a seguinte linha de comando: selfssl.exe /n:CN=Srv-modelo /V:730Onde: Srv-Modelo é o nome do meu servidor OWA e 730 é o número de dias de validade do Certificado Digital. Depois de digitar o comando e pressionar Enter, a seguinte tela tela aparecerá:
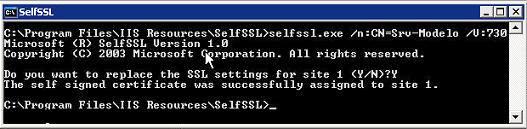
Com isto geramos o certificado no site id 1. (Padrão)
Agora podemos testar o SSL do OWA, digitando https://<servidor-owa>/exchange, onde servidor-owa é o servidor ao qual estamos fazendo estas configurações. Será apresentado na tela do browser uma solicitação para aceitar o certificado digital, tal como esta:
|
|
|
|
Security Alert:Aviso do Internet Explorer informando que não foi possível validar a Certificadora Digital e se desejamos utilizá-lo. A resposta é Yes. |
View Certificate: neste botão mostra as informações do Certificado, dizendo que a certificadora é o próprio Srv-Modelo e a o período de validade do certifiado (730 dias). |
Com isto conseguimos implementar o SSL no servidor, mas o Exchange ainda está aceitando o tráfego http (porta 80), para negarmos este tipo de acesso e forçarmos o cliente acessar somente a porta 443 segura (SSL), devemos marcar esta opção no diretório virtual Exchange dentro do IIS.

Com isto nos certificamos que o OWA irá funcionar somente com a utilização do SSl (porta 443), caso o usuário tente acessar via http a seguinte mensagem será informada:
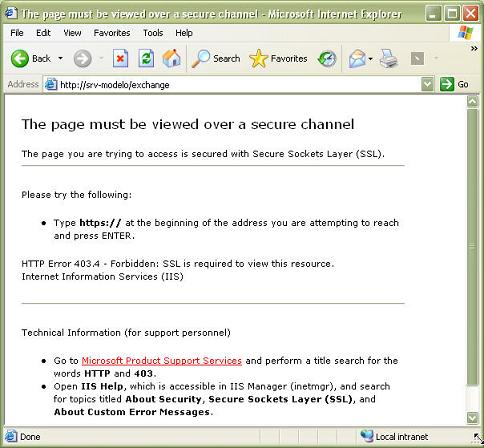
Uma outra forma plausível é não marcar a opção Require secure channel (SSL) e na página http padrão fazer um arquivo .asp que redireciona para o SSL.
Com os procedimentos mostrados neste artigo aprendemos como criar um OWA utilizando SSL e proibindo os usuários de acessarem o OWA via Http que é uma falha de segurança para a organização.
O Exchange tem a opção de utilizar Forms para autenticação no OWA assim como era na versão 5.5 do produto. Antes de implementar o Forms authentication é necessário habilitar o SSL, no artigo AP010 vimos como configurar SSL no site sem utilizar Certificadora Digital o procedimento é muito parecido quando é um Certificado Digital comprado.
Com o SSL configurado é muito fácil implementar o Forms Authentication, precisamos efetuar os seguintes passos:
Abrir o Exchange System Manager
Ir em Administrative Groups, Servers, <Servidor>, Protocols, HTTP e pedir Properties do Exchange Virtual Server, a tela para isto está logo abaixo:
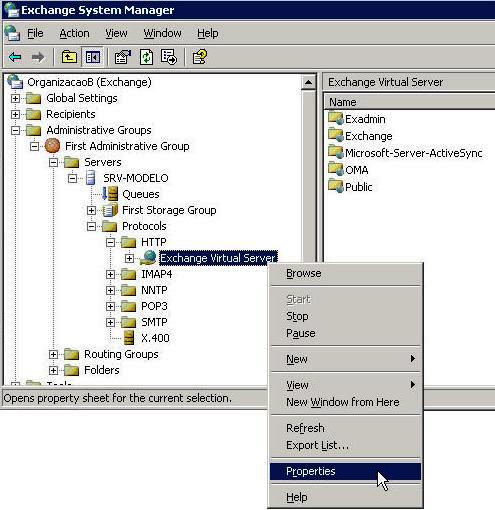
Na guia Settings, marcar a opção Enable Forms Based Authentication, como mostra a figura abaixo.
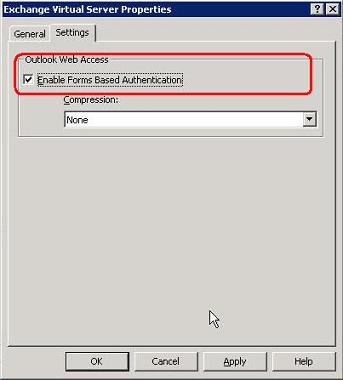
Depois de marcada a opção acima, e dar OK na janela, é necessário reiniciar o Internet Information Services.
Para reiniciá-lo basta clicar no nome do servidor com o botão direito, All Tasks e depois Restart IIS...

Feito isto precisamos confirmar a solicitação, clicando em OK.
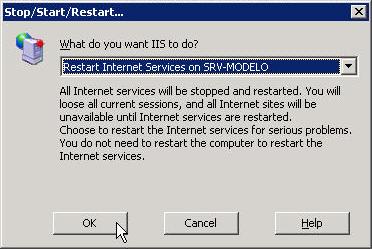
Feito o restart do serviço do Internet Services, basta acessar novamente a página https://<servidor-owa>/exchange que será mostrada no formato Forms Authentication, como segue:
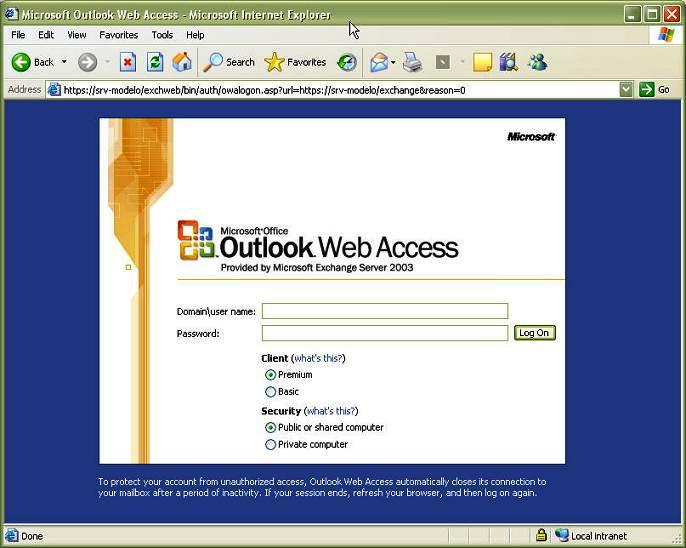
Depois que o SSL está habilitado é necessário poucos passos para habilitar o Forms Authentication.
O Exchange Server como um sistema de correio eletrônico permite duas formas que um usuário posso enviar um e-mail com o nome de um outro usuário.
As duas formas que o Exchange utiliza é Send As e Send on Behalf.
Na primeira permite que no Outlook o usuário habilite o campo From: ou De: e envie um e-mail para um usuário dizendo que é outra pessoa, o recipiente da mensagem recebe uma mensagem normal do usuário.
Na segunda forma ele recebe uma mensagem só que no campo From: aparece UserB em nome de UserA.
Para ficar claro nosso Tutorial, vamos usar a seguinte figura para teste:
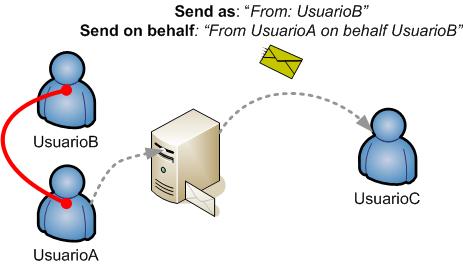
Configurando o Send As
Abrir o Active Directory Users and Computers, ir em View e depois clicar em Advanced Features
Pedir propriedades do UsuarioB e na guia Security adicionar o UsuarioA e colocar a permissão Send As, da seguinte forma:
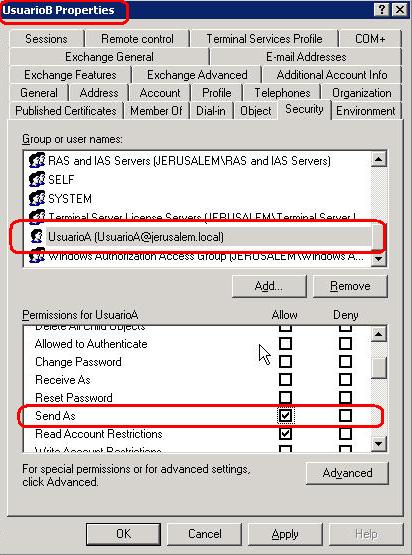
Dê um ok, na janela e no Outlook do UsuarioA, habilite o campo From, da seguinte forma:
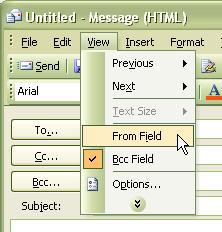
No campo From: coloque o UsuarioB e no campo To: coloque UsuarioC.
O Resultado será o UsuarioC recebendo uma mensagem do UsuarioB, sendo que o emissor do e-mail foi o UsuarioA.
Configurando o Send on behalf
Abra o Active Directory Users and Computers, peça Properties do UsuarioB.
Vá até a guia Exchange General, e clique no botão Delivery Options
E adicione o UsuarioA, como mostra a figura:

Agora no Outlook o UsuarioA pode enviar e-mails em nome do UsuarioB, a única diferença é no destinitário. O UsuarioC receberá uma mensagem que no campo From: que diz que a mensagem foi enviada pelo UsuarioA em nome do UsuarioB.
Com isto mostramos como funciona a feature de enviar mensagens em nome de outro usuário no Exchange Server 2003.
Observação: Este procedimento foi realizado com o Outlook como editor de texto padrão não o Microsoft Word.
Anderson Patricio - anderson[arroba]andersonpatricio.org.
El prsente trabajo fue publicado originalmente en: http://www.andersonpatricio.org
 Página anterior Página anterior |   Voltar ao início do trabalho Voltar ao início do trabalho | Página seguinte  |
|
|
|