Módulo de Autocad 3d – Monografias.com
Trabaja mediante un eje de coordenadas XYZ y trabaja mediante las siguientes barras.
a) Modeling
b) View
c) Orbit
d) Solid editing
e) Usc
f) Visual style
Region .- Permite convertir un grupo de lineas en un solo bloque .
Click select
Seleccione los objetos y presione enter
Verifique la unión del grupo de líneas.
Extrude .- Permite dar la altura a un objeto cerrado.
Nota.- Los objetos para usar extrude deben estar cerrados en 2d oen caso contrario hay que regionalisarlos con el comando región
Click Select
Seleccioneel objeto y presione enter
Indique la altura del objeto
Polysolid .- Nos permite dibujar una plyliline encontrando los modificadores ancho y altura .
Click select
altura
ancho

Box .- Dibuja una caja mediante la coordenada X,Y;Z @ 10,10,5
Wedge .- Dibuja un objeto predeterminado mediante la base por altura
Click en Wedge
Indique un punto inicial
Indique la base @ X, Y
Indique la altura mediante un número
Cone.- Permite dibujar un cono dela siguiente manera
Click en Cone
Indique un punto inicial y la base del cono
Indique la altura
Esfere.- Permite dibujaruna esfera de la siguiente manera
Click en Esfere
Indique un punto inicial de la esfera
Indique la altura
Cilindre.- Permite dibujar un cilindro de la siguiente manera
Click en Cilindre
Indique un punto inicial y la base del cilindro
Indique la altura
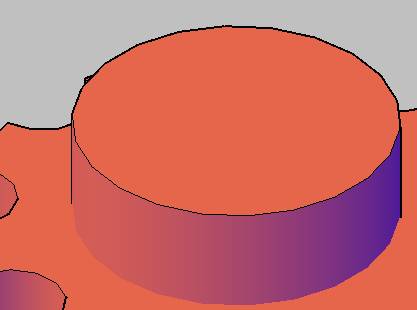
Torus.-
Click en el comando torus
Indique un punto inicial
Ingrese la base
Ingrese la altura
Pyramide.-
Click en Pyramide
Indique un punto inicial
Indique la base
Indique la altura
Helix.-
Click en Helix
Indique un punto inicial
Indique un radio inicial y un radio final
Indique la altura
Planar surface.- Dibuja una malla en 3 dimensiones mediante las coordenadas
@X;Y
Extrude.-
Permite elevar un objeto en 2d a 3d los objetos deben estra cerrados mediante una región o dibujados por una polylinea.
Fillet.-
Click en Fillet
Opción Radio R enter
Seleciona las esquinas
Pres pull.- Permite Modificar la cara de un objeto
Ingrese un signo positivo o negativo para disminuir o aumentar de acuerdo a que se necesite.
Sweep.-
Permite rellenar un elemento lineal
Dibuje el elemento lineal
Dibuje la circunferencia el cual vas a rellenar la circunferencia o rectangulo
Clic en sweep
Seleccione el circulo o rectángulo presione enter
Seleccione el objeto lineal
Revolve.-
Permite revolucionar un objeto mediante un angulo de giro
Click en el comando revolve seleccionar el objeto entre 0 a 360 grados aplicar el botón derecho del mouse click en la opción object.
Seleccione el objeto lineal indique el angulo de giro entre 180 a 360 grados
Nota.- Selecciona los círculos botón derecho del mouse patch seleccionar la línea.

Union.-
Permite unir dos o mas solidos
Click en Unión seleccione los objetos presione enter.
Subtract.-
Permite quitar la porción seleccionada
Seleccione el objeto a sustraer y presione enter
Seleccione el objeto mayor y presione enter

Comando ducs.-
Permite dibujar sobre una de las caras
Click en el comando ducs
Intersecion.-
Permite intersectar los objetos y obtenre como resultado la porción de un bloque
Click en Intersección seleccione los objetos y presione enter queda el objeto interesectado.
3d move .- Mediante este comando se podrá mover un objeto dentro de 3d realice los siguientes pasos
Click en el comando 3d move
Seleccione el objeto y presione enter mueve el objeto dentro de las coordenadas X; Y y Z
3d align .- Permite alinear un objeto
Click en el comando 3d align
Seleccione el objeto que desea alinear indique los puntos de aliniacion
3d array .-
Click en el comando 3d array
Seleccione el objeto rectangular y presione enter
Indique la letra P para indicar la opción Polar
Indique el número de elementos
Indique el Angulo de rotación
Presione la tecla enter
Indique el punto centro del array.
Extrude faces .- Mediante este comando se aumenta o disminuye de tamaño a un objeto
Click en el comando Extrude faces
Seleccione la cara de uno de los objetos y presione enter
Ingrese el valor.

Move faces .-
Click en el comando Mode faces
Indique un punto de referencia
Nota.- Hacer un click en la segunda parte de referencia.

Offset faces .- Permite aumentar una o ambas caras del objeto selecione una cara
Click en el comando Offset face
Seleccione una o varias caras
Indique un valor para aumentar las caras.
Extrude faces .- Permite quitra la modificación de una cara.
Click en delete faces.
Seleccione la cara modificada y presione enter
Rotate faces .-
Click en rotate faces
Seleccione una de las caras del objeto y presione enter
Indique un punto de referencia inicial y un punto de referencia final
Ingrese un ángulo enter
Taper faces .- Mediante este comando se puede seleccionar la cara de un objeto y permite seleccionar un objeto mediante el angulo ingresado
Click en el comando taper face.
Seleccione la cara de un objeto un punto inicial y un punto final.
Ingrese el ángulo de rotación
Copy faces .- Permite copiar la cara de un objeto de la siguiente manera
Click en el comando copy faces
Indique un punto de referencia y desplace la cara.
Color faces .- Permite cambiar la cara de un objeto
Click en color face
Seleccione la cara y presione enter
Seleccione un color de la lista
Click en color face seleccioné un color
Copy edges .-
Click en Copy edges
Seleccione la línea de una cara copie mediante un desplazamiento
Ingrese el valor.
Color Edges .- Permite modificar el color de una linea
Click en el comando color edges
Seleccione la línea y presione enter
Seleccione un color de la lista
Draw Boondary .- Permite imprimir un objeto 2d dentro de un objeto 3d
Click en Draw
Click en en boondary
Click en ok
Selecione los objetos uno por uno (click en el centro) Boondary permite regionalizar varios objetos cerrados
Utilice el comando extrude para elevar los objetos siendo para la escalera la altura de 0.175
Elimine la maya creada
Seleccione la opción copy faces
Copira la cara trazar una linea de acto y comando parge.
Nota.- Para crear un techo de calamina se duplica la figura con el comando extrude alargar el segundo piso borrar con el comando subtract.
Una vez hecho esto con separate se separa y se elimina la
prate que sobra.

Autor:
Fernando Polsifuentes Ortega