Aca podemos observar una esferas las cuales representan al editor de materiales en cada esfera podemos añadirles una determinada en nuestro caso como hablamos de maquetas de construcción necesitaremos mas esferas de las que ya hay por defecto en el editor de materiales por lo que haciendo un anti clik agregamos el máximo de esferas posibles que nos puede dar el editor de materiales.
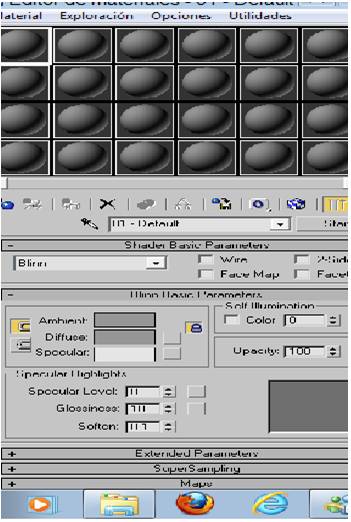
Una vez hecho esto comenzamos a configurar nuestras muestras con los materiales para eso hacemos click en la primera esfera,
Y después nos ubicamos en tipo de muestra ahí encontraremos las opciones de tipo de muestra cilíndrica esférica o cubo en nuestro caso señalamos tipo de muestra cubo..
Para darle mas estética aplicamos la opción fondo.
Luego abajo entramos en la opción maps aca se nos obra un mundo opciones le damos en difuse colorle activamos el check y luego le damos click en ninguno.
Aca nos parece otra ventana con mas opciones aca le damos click en bit map

Acá buscamos en nuestra carpeta que tenemos nuestros jpg de materiales los cuales se recomienda tomar fotografías a materiales reales para sacar una muestra de estos.
Para que el material queda impregnado en nuestro objeto se activa la opción mostrar mapa en el visor.
Damos doble click en la muestra seleccionada para observarla.
Agregar materia a nuestro objeto.- Para agregar material a nuestro objeto primero damos click en la vista prespectiba y le hacemos click en el conmutador mini max para agrandra nuestra vista prespectiba luego selecionamos nuestro objeto le añadimos el material con la opción element para darle que se aplica a todo el elemento o si queremos en una solo cara la opción polygon.

luego de esto volvemos a pulsar la letra m le damos doble click al material que queremos añadir y le damos click en la opción aplicar material ala selección..
Como medir en 3d studio max 8.- Para medir en 3d studio max se tiene que seguir los siguientes pasos:
Se presione la tecla f3
Se activa la opción conmutador de ajuste
En la barra herramientas se activa la opción measure distance

Insertar ventanas.- Para insertar ventanas se sigen los siguientes pasos
Se hace click en el menú crear
Ahí se elige la opción ventana dentro de primitivas estándar encontramos varios tipos de ventanas en las opciones en nuestro caso elegimos ventana tipo corredisa
Y la insertamos al escenario no importan las medidas por que después las cambiamos
Le insertamos las siguientes medidas
Nota para que measure distance funcione debe estar activado el la barra ajustes

Luego de esto insertar la ventana.

Creación de puertas.- Anteriormente ya vimos como se hace ventanas corredizas ahora veremos como se hace puertas y ventanas de tal manera que quede algo similar ala figura.

Editar puertas.- Para editar puertas se tiene que seguir los siguientes pasos;
Primero hacer click en el menú crear
Seleccionar puertas
Seleccionamos puertas pivotantes
Ingresamos la figura en el ecenario
Para la configuración le damos las siguientes medidas.


Insertar una puerta plegable.- Para insertar una puerta plegable se sige los mismos pasos que para insertar una puerta corrediza con la diferencia que le damos las siguientes medidas:



Puerta pivotante.-



Edición de otros tipos de ventana
Ventana proyectada.- Para editar este tipo de ventana se elege ventana se da click en ventana proyectada y se pone las siguientes medidas.

 :
:
El resultado quedara así

Ventana batiente.- Para editar este tipo de ventana se sigen los siguientes pasos:
Se hace click en ventana batiente y se dan las siguientes medidas para la configuración


El resultado quedara asi:

Ventana basculante.- para editar este tipo de ventana se sigue los siguientes pasos y se pone las siguientes medidas.


El resultado quedara así:

Ventana marquesina.- para editar una ventana marquesina se sigue los siguientes pasos y se pone las siguientes medidas :






La ventana quedara de la siguiente manera:

Edición de escaleras en 3dstudio maxs.- Para editar escaleras en 3d studio max se sigen los siguientes pasos
En la opción crear se hace click en stairs ahí encontramos varios butoms primero elegimos la opción ltypestair
Elegimos las siguientes medidas


Escalera utypestair en este tipo de escelras las medidas son las mismas que ltypestairs
Escaleras espiraladas.- Las escaleras spiral satir este tipo de escaleras se les da las siguientes medidas.


Escaleras straightstair . Para este tipo de escaleras se da las siguientes medidas

Edición de arboles.- Para editar arboles se siguen los siguientes pasos:
En la opción crear se elige la opción Aec extended . luego de esto se elige la opción foliage donde encontraremos muchos tipos de arboles elegimos el que nos gusto y le damos la altura que se adecue a nuestra maqueta el trabajo quedara de esta manera.

Renderisación
Para rendereisar en 3d studio max hay que hacer los siguientes pasos :
Primero a nuestra imagen de be tener alguna animación para esto se puede hacer con el botón key auto .
Nota:_ El key auto graba todos los movimientos hechos por el 3d studio max
Luego de esto si tratamos de animar una ventana por así decirlo hacemos lo siguiente:
Presionamos la lave key en 0
Luego ponemos en fotograma 5 0 y abrimos la ventana y volemos a presionar la llave de ahí ponemos fotograma 100 cerramos la ventana y aplicamos la llave
Después vemos la animación nos va salir una ventana animada que se abre y se cierra se abre.
Luego de esto aplicamos la tecla 8 para poner un fondo a nuestro ecenario y lo calibramos en nuestro escenario con la tecla f9.
Luego de estra bien calibrado nuestra imagen en nuestro ecenario que se visualiza con la tecla f9 presionamos f10 para renderisar a ca le damos la opción de fotograma actual luego en la ocion le indicamos que queremos crear un archivo tipo avi y de ahí aplicamos render tratando de indicar el mayor pixelage posible.
Edición de arboles.-
Dar click en aec extend
Luego en foliaje aiveras muchos tipos de arboles.
En la opción modificar podemos cambiar algunos parámetros como el tamaño.

Edición de luces.-
En esto de luces aprenderemos aintalar las luces mas usadas para una animación de maquetas.
Hacer click en el menú crear
Hacer clik en lights
Elegir la opción photometric
Ahí elegir la pcion de luz iess sky
Insertar la luz al ecenario
Colocando el rectángulo en la parte de debajo de los objetos y la esférica arriba
Con la tecla f9 debemos graduar nuestra luz
En la opción multiples disminuimos el brillo tratando de que sea el mas natural posible

Aca podemos observar algunos videos de ejemplo hechos por mi en 3d studio max 8
Japonese Boy – Zakky
Bibliografía
Carrteras 5Ta edición Instituto de la construcción y gerencia
Autocad 2008 Ing Wilson Quezada Cerna
Autocad Land Desktop Empresa editora macro
Autor:
Ingeniero Fernando Pol Sifuentes ortega
 Página anterior Página anterior |   Volver al principio del trabajo Volver al principio del trabajo | Página siguiente  |