Curso de introducción a la gestión de turnos, ciclos de trabajo y cuadrantes con el programa Tempusbasic
Introducción
La gestión de los turnos de trabajo en entornos
complejos en los que hay que coordinar diferentes horarios,
necesidades de servicio y restricciones del personal, como es el
caso de las policías locales o los hospitales, puede
resultar muy compleja.
Sin embargo, es necesario planificar adecuadamente los
recursos humanos de la empresa, para ser más eficientes,
más transparentes con las personas y obtener
economías de escala mediante una asignación
eficiente de los recursos.
Para alcanzar estos objetivos, están disponibles
en el mercado diferentes programas de ayuda a la gestión.
De entre ellos, seleccionamos TempusBasic, que ofrece una
versión gratuita limitada y que dispone de una herramienta
gráfica que facilita la gestión.
Conceptos
previos
Para comprender de qué forma gestionamos los
recursos es necesario definir antes algunos conceptos que
aparecen repetidamente y que pueden llevarnos a confusión
si no los entendemos plenamente desde el primer
momento:
1. CALENDARIO: A diferencia de los que
comúnmente entendemos por calendario, no incluye todos
los días del año, mes a mes. Se trata de una
relación de días agrupados bajo un concepto
común, por ejemplo, todos los festivos del
año en curso.2. CICLO DE TRABAJO: Es la secuencia
de turnos de trabajo y descanso que hace un trabajador y que
se repite en el tiempo. Por ejemplo, el ciclo
podría ser: trabaja en horario diurno de lunes a
sábado las semanas 1 y 3, y las semanas 2 y 4 martes a
viernes.3. CUADRANTE: Relación de
días y personas con indicación del turno que
corresponde por persona y día.
a. El cuadrante es general si abarca a
todos los empleados, ob. Individual, si se refiere a un
empleado en particular.
4. DESPLAZAMIENTO: Sistema de
asignación de ciclos de trabajo que nos permite
asignar el mismo ciclo a diferentes trabajadores pero
asegurando que no coincidirán. Retomando el
ejemplo sencillo que habíamos expuesto en el ciclo de
trabajo, podríamos definir que el empleado A inicie el
ciclo en la semana 10 del año y, mediante el
desplazamiento, haremos que el empleado B inicie el ciclo en
la semana 11 del año. De esta forma, se
turnarán para trabajar sábados y tomarse
festivo el lunes.5. TURNO DE TRABAJO: El turno de trabajo
es el horario y tipo de turno (continuo, partido o de todo
el día) de un día de trabajo. Podemos
definir diferentes turnos, para cubrir diferentes
necesidades. En los ciclos de trabajo, combinaremos podemos
combinar estos turnos (por ejemplo: dos semanas en turno de
mañana y dos semanas en turno de noche), a fin de
crear cuadrantes que asignarán personas a un turno de
trabajo según el ciclo que tengan asignado.
La gestión de
cuadrantes, paso a paso, con TempusBasic
Introducción y creación de
datos del personal.
Puede hacerse de dos formas:
a través del menú Ver |
Personal omediante el icono que nos crea una nueva ficha de
personal directamente.
En la Ventana de creación podemos
introducir diferentes parámetros. De todos ellos, el
único que es imprescindible rellenar es el campo
Código Personal. El resto de campos podremos rellenarlos,
si nos hacen falta, más adelante.
Una vez introducidos los datos que nos interesen,
deberemos hacer clic en el icono Guardar  para que estos datos queden
para que estos datos queden
incorporados en el cuadrante del personal.
Una vez creado el personal, haciendo clic en la solapa
de Efectivos, aparecerán listados todos los
miembros que hayamos introducido.


Creación de un turno de
trabajo
Podemos definir los turnos de trabajo desde el
icono  pertinente o bien yendo al menú Ver |
pertinente o bien yendo al menú Ver |
Turnos.
Accederemos a continuación al icono de
turnos para crear el nuevo turno de trabajo.

En el cuadro de Diálogo de creación de
turnos deberemos introducir los datos identificativos
según el turno que queramos crear.
En el apartado Nombre pondremos un nombre que
identifique el tipo de horario al que nos referimos:
mañana, tarde, noche, horario
administrativo,…
El apartado Alternativo nos servirá para
identificar de forma abreviada el tipo de turno. Así, por
ejemplo, M podría servirnos para indicar el turno de
mañana, T para el de tarde o N para la noche.
Podemos asignar también un color a cada turno
para poder identificar de un vistazo la distribución de
turnos en el momento en que visualicemos el cuadrante.
También podemos asignar el número de orden
que queremos que ocupe en el listado.
Finalmente, podremos elegir el tipo de horario que
corresponde al turno e indicar la franja o franjas horarias que
cubre.
Si el horario supera la medianoche nos bastará
con definir igualmente la hora de entrada y la salida de la misma
forma en que lo haríamos si se tratara de otro horario
cualquiera.
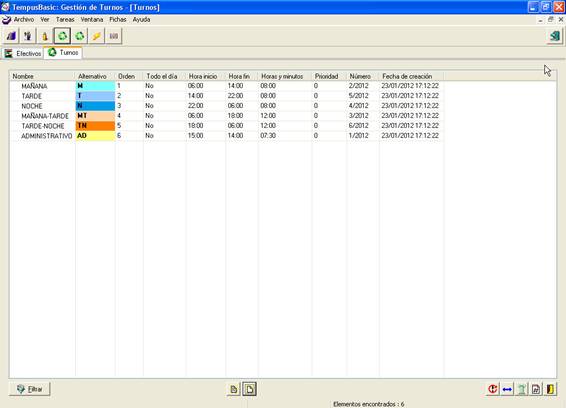
Una vez introducidos los datos, deberemos hacer clic en
el icono de Guardar para que estos datos queden
incorporados a la aplicación.
Creación de un ciclo de
trabajo
Después de definir todos los turnos, podemos
pasar a definir los ciclos de trabajo que hará cada
trabajador. El ciclo de trabajo es la secuencia de turnos y
festivos que hace un trabajador y que se repite en el tiempo.
Para ello tendremos que ir al menú Ver |
Ciclos
Para poder crear un nuevo ciclo, una vez abierta la
Ventana de los ciclos, deberemos pulsar el icono de
Nuevo ciclo  (atención: el icono es el mismo que se
(atención: el icono es el mismo que se
usa para el turno).

En el ejemplo, se puede ver la creación de un
ciclo del tipo Q5. Se trata de un ciclo de turnos complejo
utilizado por algunos cuerpos de policía.
En el ejemplo, se ha empezado por un caso que inicia el
ciclo en horario de mañana. Podría haberse empezado
igualmente por cualquier otra secuencia semanal del mismo
ciclo.
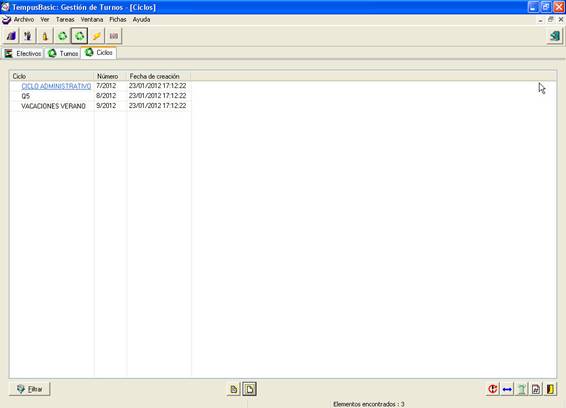
Una vez definido el ciclo, habrá que hacer clic
en el icono Guardar para confirmar dicho ciclo y
añadirlo así a la lista de ciclos de
trabajo.
Asignación de un ciclo a una persona
concreta
Para acceder a asignar un ciclo hay que ir al
menú Ver | Asignaciones del cuadrante o bien
hacerlo desde el apartado de Efectivos y
desplazándonos hasta la solapa
Asignaciones.
Lo primero que tendremos que hacer es seleccionar la
persona e indicar cuál de los ciclos que hemos creado
queremos asignar.
A continuación, tendremos que buscar en el
calendario la fecha de inicio en que debe comenzar el
ciclo.
Si se trata de un ciclo de duración indefinida no
es necesario poner la fecha de final.


Ciclos con desplazamientos
individualizados
El desplazamiento nos permite asignar el mismo ciclo a
diferentes trabajadores pero sin que coincidan. En el ejemplo del
ciclo Q5, tenemos 5 grupos de trabajadores y a cada grupo se le
asigna el ciclo con un desplazamiento diferente (de 0, 1, 2, 3
ó 4 semanas).
Para asignar un ciclo de trabajo seleccionaremos primero
los trabajadores implicados.
Si queremos indicar desplazamientos diferentes podemos
activar a continuación la casilla de Desplazamiento
Individualizado. Si lo hacemos, automáticamente nos
aparecerá una columna para cada uno de ellos donde
podremos introducir los días o semanas de desplazamiento
que queramos asignar.

Para terminar de validar la asignación que hemos
hecho, deberemos pulsar el botón
Asignación.
Cuadrante individual de un
trabajador
Podemos ver el cuadrante anual de cualquier
trabajador a través del menú Ver | Personal
o haciendo un doble clic sobre su nombre.
En la solapa Cuadrante de la ventana que se
abrirá podremos ver cómo, a partir de la fecha de
inicio indicada, se muestran todos los turnos que debe cubrir la
persona cuyos datos estamos viendo.


Comprobación del total del personal
que trabajará en una fecha concreta
Volviendo a la ventana de Efectivos, haciendo
clic en la pestaña "Totales del período"
accederemos a ver el cuadrante con la disponibilidad de personal
que tenemos para cada turno día a día durante las
fechas elegidas en los cuadros de selección del
calendario.

Haciendo clic en los iconos de la lupa  se pueden plegar o desplegar
se pueden plegar o desplegar
todos los apartados del cuadrante que contienen
información.
Haciendo clic en el signo que se encuentra junto al
nombre pueden plegarse o desplegarse en los apartados de
forma individualizada.

Visualizar los turnos de trabajo
Esta vista nos permite saber qué
trabajadores tenemos asignados a cada uno de los turnos de
trabajo.
Para obtener esta relación debemos definir
primero las fechas para las que queremos conocer la
información.

Visualizar la asignación de horas en
una fecha determinada
A través de la pestaña Vista Horas
podemos ver cómo están distribuidas las horas de
los trabajadores en una fecha determinada.
Desde los cuadros de hora de inicio y hora final
podemos definir el horario que queremos que se
muestren.
También podemos hacer intervalos de tiempo
personalizados y diferentes de los 60 minutos que tiene una
hora.

Visualizar el cómputo anual de
horas
A través de la pestaña Resumen
podemos acceder a ver el cómputo de horas que hacen los
diferentes trabajadores en un periodo de tiempo concreto. Esto
nos permitiría, por ejemplo, obtener el número de
horas anuales (o número de días) laborables para
cada miembro del personal y su distribución por turnos.
Además, nos informa del número de días
festivos y de vacaciones.

Calendarios
También es posible ver el cuadrante para una
serie de días no necesariamente consecutivos. Para ello
deberemos definir un calendario. Por ejemplo, podríamos
definir el calendario de todos los días festivos del
año.
Podemos definir un calendario eligiendo las opciones del
menú Ver | Calendarios o a través del
icono  correspondiente.
correspondiente.

Días festivos del calendario
laboral
Una vez definido un calendario, por ejemplo, el de los
días festivos, podemos seleccionarlo en la ventana de
Efectivos, en la Vista Período. Esto nos
mostrará qué personal debe trabajar en esos
días en particular.
Podremos ver de un solo vistazo si hay coincidencias de
repetición de personal en las fechas marcadas como
festivas.
Si con el calendario de festivos activo, hacemos clic en
Vista Resumen podremos acceder al resumen de los
días festivos y ver de una forma más
esquemática si existen desequilibrios entre los
días festivos trabajados por uno u otro
trabajador.

Definir los periodos de
vacaciones
Podemos definir los periodos de vacaciones desde la
solapa de Asignaciones, para ello deberemos colocar el
desplegable la opción de Vacaciones.
A continuación elegiremos la fecha de inicio y
después la fecha final.
Para validar esta asignación hay que hacer clic
en el botón Asignar.
Si ahora vamos a la vista de este periodo ya podremos
ver que se ha incorporado el tiempo asignado a las
vacaciones.
Para poder seguir asignando vacaciones en fechas
diferentes hay que volver a la vista de asignaciones, borrar la
asignación hecha anteriormente, elegir a la persona a la
que queremos asignar un turno de vacaciones diferente y repetir
el proceso realizado anteriormente.

Este es un curso introductorio, para
obtener más información pueden dirigirse a
nuestra
web
www.tempusbasic.com,
Autor:
TempusBasic
Marzo 2012
