Windows XP
Indice
1. Parte
I
2. Parte II
3. Parte III

Impresoras y Otro Hardware.- Permite la
instalación de Hardware nuevo a si como la
configuración del mismo.
- Ver Impresoras
- Agregar una Impresora
Con solo conectar al Cpu y encender
el equipo que deseas utilizar la maquina lo auto detecta e
instala y esta listo para utilizarlo con excepción de
algunas marcas o modelos no
compatibles.
Ver También
Agregar Hardware.
Pantalla.
Dispositivos de Sonido ,audio
,voz.
Opciones de energía.
Sistema.
Configuración del Mouse
1.- Click en el botón inicio.
2.- Seleccionar Panel de control
3.- Impresora y
otro Hardware
4.- Un Click en Mouse
Botones
Aquí puedes seleccionar Diestro si utilizas la mano
derecha, el botón izquierdo del Mouse
será el activo o Zurdo depende de la persona que
utilice el Mouse por
defecto esta activo Diestro
Velocidad Al hacer Doble Click
Aquí podrás practicar tu habilidad del doble Click,
Posiciona el puntero en la carpeta amarilla que ves al frente y
luego con tu dedo índice presiona dos veces
rápidamente el botón izquierdo del Mouse, si no se
abre tendrás que disminuir la velocidad. en
donde dice Lenta Rápida hay un pequeño
botón, Posiciona el puntero en el botón, Click sin
soltar y arrastra, lleva el botón a donde dice lenta y
practica el doble Click, y Ahora aumenta la velocidad como
se muestra en la
figura y has doble Click.
Para que la configuración quede tienes hacer Click en
Aplicar y Luego Click en Aceptar

Cambiar el puntero del Mouse
1.-Click en Botón Inicio.
2.- Seleccionar Panel de control
3.- Impresora y
otro Hardware
4.- Un Click en Mouse
4.- Click en Punteros Selección
Normal
5.- Click en Examinar
6.- En Donde dice Buscar seleccione la flecha para indicarle la
ruta a seguir Windows
–Cursor — Cursores
7.- Elija el puntero de su agrado
8.- Click en Abrir
9.- Click en Aplicar Ahora regresa a su estado normal
Combinación Ninguna Click Aplicar Click en
Aceptar
 Conexiones de red e Internet.- Sirve para
Conexiones de red e Internet.- Sirve para
configurar su equipo con otros equipos Intranet y
así mismo conectarse con Internet

Cuentas de Usuario.- Es el nombre que se le da a la
sesión que comienzas por ejemplo computadora tu
puedes crear tu nombre de usuario y crear tu propia sesión
o modificarla


Agregar o Quitar Programas.- Nos
permite desinstalar programas que ya
no estemos utilizando o también podemos agregar
algún programa nuevo
que desee usar.
Dispositivo de Sonido, Audio y
Voz.- Te permite configurar la salida de los dispositivos
Volumen de
parlantes y micrófono.

Seleccione Voz
Esta herramienta le permitirá escuchar lo que escribe
En donde dice Use el siguiente texto para
reproducir una muestra de
voz
Haga Click en muestra de Voz
Ahora borre este texto de
ingles y escriba su nombre completo.
Haga Click en muestra de Voz
Recuerda que debes tener audífonos o parlantes para
poder escuchar
el sonido.

Opciones de Accesibilidad.- Esta herramienta es muy
útil para las personas que tuvieran algún
impedimento físico, podrá configurar la maquina de
acuerdo a sus preferencias.
Ver También
- Ampliador
- Teclado en pantalla
Seleccione teclado en
pantalla y utilice el Mouse para poder
escribir.
Recuerda que tu no lo necesitas usa tus deditos para
digitar.

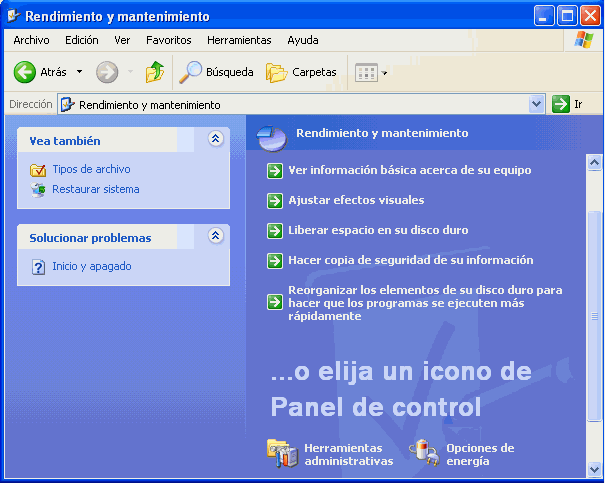
Rendimiento y mantenimiento.- Herramienta que permitirá
el buen funcionamiento del equipo.
Seleccione Liberar espacio en el disco duro.-
va eliminar archivos de
Internet y
temporales que lo único que hacen es ocupar
espacio.

Click en aceptar y automáticamente la maquina
buscar y eliminara los archivos no
necesarios ,que ocupan espacio
Recuerda activar todas las opciones
Click en los cuadraditos
Cuando su equipo a sufrido un error gravísimo una mala
instalación o mal manejo o a borrado información vital del sistema . la
herramienta a usar es:
- Restaurar Sistemavisimo una mala instalacion o mal
manejo o a boorado informacion _
Aquí habrá un asistente que paso a paso le
guiara para que UD pueda arreglar el problema fácilmente
tiene unos menús sencillos donde solo tendrá que
seleccionar siguiente y automáticamente la maquina
hará el resto.
Usar solo si el equipo lo requiere de lo contrario no
Usarlo.

Opciones Regionales de Idioma y de Fecha y Hora.-
permite Configurar el equipo según el país donde se
encuentra los valores
monetarios y decimales y prosupuesto la fecha y hora del
sistema.
Cambiar Fecha y Hora.- Recordemos la ruta a tomar
1.- Click en el botón inicio.
2.- Seleccionar Panel de control
3.- Click opciones regionales
4.- Click en fecha y hora
Para configurar la:
Fecha
Mes.-Click en la flechita que se encuentra al lado del mes y
aparecerán todos los meses del año.

Año.-Click en la flechita de arriba que se
encuentra al lado del año para aumentar años o
Click en la flechita de abajo para disminuirlos
Día.- Click en el día deseado.
Hora
Tenemos dos relojes uno análogo y el otro digital en donde
podemos cambiar la Hora (HH:MM:SS) Click en el numero que
marca la hora
aparecerá un rectángulo parpadeante, señal
para que tu hagas Click en las flechitas que se encuentran al
lado derecho, el de arriba es para aumentar la Hora y la de abajo
para disminuirla, para los Minutos de igual modo se procede una
vez configurado. Click en Aplicar y Click en Aceptar
Cambiar el formato de fecha números y hora o
Configuración Regional

1.- Click en el Botón inicio.
2.- Seleccionar Panel de control
3.- Click en Opciones Regionales
4..- Click en Cambiar el formato o configuración
regional
En donde aparece el nombre del país debe decir
Español si
no se mostrara elegir
5..- Elija Español
Perú
6.- En donde dice Ubicación elegir e país donde se
encuentra
7.- Seleccione Perú ….. Luego
6.- Click en Aplicar
7.- Click en aceptar
Recuerda que Numero, Moneda, Hora Y Fecha se
podrán Configurar a tu gusto.
Lo ideal es dejarlo por defecto en otras palabras así como
está.

![]()
Configurar el teclado en
idioma Español – Ingles.- Recuerda tu teclado es en
Español si tiene la letra Ñ de lo contrario es en
Ingles.
Para configurarlo fácilmente haz Click en
Luego en la flechita que es opciones elegir
configuración te mostrar esta figura
Donde tu podrás configurar el idioma que desees.
Seleccionando agregar.
Configurar impresora.- Si tu impresora no es compatible
tendrás que utilizar los discos o CD de
instalación recuerda que
estos vienen con la impresora.
Creación de accesos directos
Accesos en el escritorio utilizando write.exe
![]()
1.- Posición del puntero del Mouse en el
escritorio
2.- Presionar el botón derecho del Mouse (aparecerá
un menú emergente)
3.- Seleccionar nuevo
4.- Seleccionar Acceso directo
5.- Ingrese nombre de la aplicación Write
6.- Siguiente
7.- Ingresar un nombre para el acceso ( Maquina ) o dejarlo como
esta
8.- Aceptar Cierre las ventanas y note que hay un nuevo icono en
el escritorio.
2. Parte II: Herramientas
- Accesorios Complementarios
El mini procesador de
textos WordPad
1.- Click en el botón inicio
2.- Seleccionar Todos los programas
3.- Seleccionar Accesorios
4.- Clikc en wordpad
Caracteres Especiales.
Alt – 160 ————— á
Alt – 130 ————— é
Alt – 161 ————— í
Alt – 162 ————— ó
Alt – 163 ————— ú
Alt – 164 ————— ñ
Alt – 165 ————— Ñ
Alt – 168 ————— ¿
Alt – 173 ————— ¡
Alt – 64 ————— @
Alt – 92 —————

La herramienta de dibujo
Paint
1.- Click en el botón inicio
2.- Seleccionar Todos los programas
3.- Seleccionar Accesorios
4.- Click en Paint
Aquí es donde aprenderás a dibujar, el uso del
Mouse y el cuadro de herramientas te ayudaran bastante.Herramientas del sistema
El Desfragmentador de Disco.- sirve para liberar espacio en
el disco
duro.
1.- Click en el botón inicio
2.- Seleccionar Todos los programas
3.- Seleccionar Accesorios
4.- Herramientas de Sistema
5.- Click En desfragmentador
6.- Click en Analizar
7.- Click en Fragmentar si es que lo necesita
Comenzara a desfragmentar el disco duro
Tendrás que esperar un buen tiempo
dependiendo de la capacidad del disco duro recuerda solo
utilizarlo cuando tu disco duro ya tenga mucha información y requiera de espacio en tu
disco duro.
 Mi
Mi
PCTenemos que estar en la ventana principal del
Windows
Luego presionar doble Click en Mi PC
Mostrara las unidades con que cuenta así
Como los directorios y archivos que
Contenga la maquina
Aquí podemos observar que tiene
Unidad A Disquetera
Unidad C Disco Duro
Unidad D Disco Duro
Unidad E Lectora de CD.
A veces Cuando el disco duro es muy grande los particionan
apareciendo como unidades las partes del disco duro.
Para ver la capacidad de cada unidad1.- Click en la unidad debe estar de color
azul
2.- Click en Archivo
3.- Click en propiedadesPara ver el contenido de la unidad C solo tendremos
que hacer doble Click en ella y nos mostrara los archivos y
carpetas (Son de color
Amarillo) que contenga.
Carpetas o Directorios.- Son zonas reservadas
(lógicas) que sirven para almacenar
información.
El sistema
operativo generalmente trabaja con Archivos de programa,
Windows y
Mis documentos,
si alguna de ellas se borrara podría afectar el buen
funcionamiento del equipo
Como Crear Carpetas o directorios.
1.- Doble Click en la Unidad C u otra unidad
2.- Click en Archivo
3.- Seleccionar Nuevo
4.- Click en Carpeta aparecerá de color amarilla la
carpeta creada lo único que tienes que hacer es
ponerle un nombre a esta carpeta y presionar Enter o un Click
fuera de ella.
Ahora practiquemos la creación de carpetas recuerda
que debes primero crear la carpeta ofimática luego entrar en esta carpeta
y recién crear las tres carpetas restantes y
así sucesivamente.- Administración de archivos
El explorador de Windows

Ver el contenido del explorador
1.- Click con el botón derecho del Mouse en el
botón inicio
2.- Explorar
Mostrara las diferentes carpetas y archivos que
contengan las unidades
Modos de visualización
- Vistas
- Detalles
- Iconos grandes
- Iconos pequeños

Reconocimientos de Archivos de Excel,
Word, Power Point, Bmp,
Scr, Zip, Mp3,Jpg,Avi
,Mpg,html,Flash
3. Parte III: Manejo
Avanzado
- Opciones de disco
Formatear un disco
1.-Ingresar el disquete en la disquetera
2.- Doble Click en Mi Pc
3.- Seleccionar la unidad A
4.- Seleccionar Archivo
5.- Seleccionar formatear
6.- Iniciar
7.- CerrarAdministración avanzada de archivos
Como guardar un documento en su disquete
1.- Para ello entramos al wordpad
2.- Escribir el concepto de
computación
3.- seleccionar Archivo
4.- Seleccionar Guardar Como
5.- En donde dice Guardar en Seleccionamos disco 3 ½
A:
6.- En donde dice Nombre ingresamos un nombre
7.- Click en Guardar
EL archivo
creado ha sido guardado en su disquete
Como abrir un documento en su disquete
1.- Doble Click en Mi PC
2.- Doble click en disco 3 ½ A
3.- Doble clik en el archivo que
desea abrirComo copiar un archivo del disquete a la unidad
C:
Recuerde que puede hacerlo estando en mi PC o en el
explorador de Windows
Doble click en mi PC
Doble click en Disco 3/1 A
1.- Click en el Archivo que deseo copiar (se resaltar de un
color azul)
2.- Click en el botón para copiar (Se encuentra en la
barra Estándar)
3.- Cerramos la ventana y doble click en la unidad
C
4.- Click en el Botón de Pegar (Se encuentra en la
barra Estándar)Como Mover un archivo del disquete a la unidad C
Recuerde que puede hacerlo estando en mi PC o en el
explorador de Windows
Doble click en mi PC
Doble click en Disco 3/1 A
1.- Click en el Archivo que deseo Mover (se resaltara de un
color azul)
2.- Click en el botón para Mover (Se
encuentra en la barra Estándar)
3.- Cerramos la ventana y doble Click en la unidad C
4.- Click en el Botón de Pegar (Se encuentra en la
barra Estándar)Como Renombrar un archivo
1.- Seleccione el archivo a renombrar debe estar de color
azul
2.- Click en las letras del archivo a renombrar podrá
apreciar que el cursor aparece borre el nombre del
archivo
3.- Ingresar el nuevo nombre
4.- Presione Enter o Click fuera del nombre.Como Borrar un archivo
1.- Click en el Archivo que desea Borrar (se resaltara de un
color azul)
2.- Presione la tecla supr. Aparecerá un mensaje de
confirmación.
3.- Confirmar la eliminación- Opciones complementarias
Ejecutar aplicativos

1.- Click en el botón inicio
2.- Click en ejecutar
3.- Ingrese el nombre del archivo a ejecutar (calc.exe)
4.- Aceptar
Ahora practique con lo siguientes nombres de
aplicaciones.
- Write
- Mspaint
 Búsqueda de archivos
Búsqueda de archivos
1.- Click en el botón inicio
2.- Click en buscar
3.- Click en todos los Archivos o Carpetas
4.- Ingresar el nombre del archivo a buscar (write.exe)
5.- Click en Búsqueda.
También podrás configurar el asistente de
búsqueda que por defecto es Rufus .
Click con el botón derecho del Mouse en Rufus
Aparecerán tres opciones Click en la primera opción
y eliges tu asistente preferido siguiente y luego aceptarrecho
del Mouse en Rufusueda re del archivo_
La Papelera de Reciclaje

1.- Doble Click en papelera de reciclaje
2.- Seleccionar el archivo que desea recuperar
3.- Seleccionar archivo
4.- Seleccionar restaurar

Para organizar los Iconos del Escritorio
1.- Posicione el Puntero en el escritorio
2.- Presione el botón derecho del Mouse
3.- Seleccione Organizar iconos Aparecerá Por Nombre, Por
Tipo, Por tamaño, Por Fecha, organización Automática. Elija uno
de ellos y observe que sucede.
Como Ocultar el Reloj del Sistema
1.- Click en el Botón Inicio
2.- Click en panel de control
3.- Click en Apariencias y temas
4.- Click en Barra de Tareas
4.- Click en el cuadrado donde esta la aspita tiene que estar en
blanco Mostrar Reloj
5.- Click en Aplicar Click en Aceptar.
También lo puedes hacer de este modo Click con el
botón derecho del Mouse en la barra de tareas
Elija propiedades.

Apariencia del Escritorio
1.- Posicione el Puntero en el escritorio
2.- Presione el botón derecho del Mouse
3.- Click en Propiedades
4.- Click en Apariencia
5.- Click en Combinación elija la combinación que
desee
6.- Click en Aplicar una vez que veas las diferentes
combinaciones
7.- Click en Combinación Elegir Windows estilo
clásico
8.- Aplicar
Efectos
1.- Click en Efectos
Podrás atenuar o activar algún efecto en
especial.
2.- Click aceptar

Propiedades del Sistema
Para conocer cuanta memoria tiene la
maquina que estas usando y ver que tipo de maquina es:
1.- Click en Mi PC se debe poner de color azul
2.- presiona el botón derecho apuntando a Mi PC
3.- Aparece un menú emergente elige propiedades y te
mostrara esta ventana
Fíjate en donde dice PC y cuanto de memoria Ram tiene
el equipo que estas usando.

Propiedades de la barra de tareas
Para poner las barras similar como lo utilizabas en Windows
95/98/millenium/2000/NT
1.- Click con el botón derecho en Inicio
2.- Click en propiedades
3.- selecciona menú inicio clásico
4.- Aplicar
5.- Aceptar.
- Solución de problemas
Restaurar Sistema
Herramienta que te permitirá, poner, el estado de
la máquina a un momento anterior ,cuando esta funcionaba
correctamente.
- Click en inicio
- Todos los programas
- Accesorios
- Herramientas de Sistema
- Restaurar Sistema
Presione la tecla F1
- De impresión
- De memoria
 De
De
espacio en el disco- Conflictos con el Hardware
- Inicio de Windows de diversas maneras.
- Examen general
Autor:
Carlos Vizarreta Diaz




 Mi
Mi


 De
De