1.
Introducción
2. Dispositivos
3. Unidades de
Almacenamiento
4. Sistema Operativo – Windows
XP
- Computación.- Es la ciencia
que se encargada del estudio del computador. - Informática.- Es la ciencia que
se encarga del estudio de la información relacionada al
computador. - Computador.- Es una maquina electrónica capaz de procesar datos.
Sus partes son:
Historia Breve.- El hombre ante
la necesidad de crear una maquina que haga las tareas repetitivas
y arduas, crearon diferentes equipos, como pascal con su
calculadora que funcionaba con engranajes. Se dice que la primera
herramienta fue el Ábaco,
pero nosotros tuvimos el Quipu. En el Censo de Estados Unidos
comenzó la revolución
de las maquinas crearon la primera maquina que funcionaba con
tarjetas
perforadas, luego se crearon maquinas que tenían el
tamaño de un cuarto grande que para hacer cualquier
calculo matemático se necesitaba un grupo de
ingenieros para hacer los cambios respectivos luego aparecen los
nuevos avances y las computadoras
comienzan a evolucionar hablando de ellas como la primera
generación ,segunda,tercera,cuarta, quinta
generación es donde estamos ahora. Cuando se habla de
286,486,586,pentium I,pentium
II , pentium III , Pentium IV, se refiere a la evolución del microprocesador,
Clasificación.- Las computadoras se clasifican
en:
- Macro Computadoras.- Son grandes maquinas con un
poder de
almacenamiento y una gran velocidad de
procesos las
utiliza los bancos
principales o Gobiernos - Mini Computadoras.- Son maquinas medianas los utiliza
los anexos o agencias bancarias - Micro Computadoras.- Son también las llamadas
personales los utiliza los colegios institutos e
universidades. - Nano Computadoras.- Son aquellas que las utilizamos
en nuestros momentos de ocio los llamados
nintendos.
Tipos o modelos de
case.- Se dice que el computador tiene diferentes formas y estas
son:
- Tower.- Tiene la forma alargada de una torre un
rectángulo grande. 
 Mini Tower .- Es
Mini Tower .- Es
la forma mas común de encontrar es una torre
mediana.- Sobremesa.- El case esta echado y monitor casi
siempre se encuentra Encima de el.
Algunos Nombres Conocidos son:
- Hardware.- (Duro) Es la parte Física de la
maquina Ejm. Monitor, Teclado,
Mouse. - Software.- (Blando) Es la parte lógica de la maquina Ejm Los Programas.
También llamados (periféricos).-Son herramientas
que permiten la
comunicación entre el Hombre y la
Maquina, Maquina y Maquina, Maquina Hombre.
Esquema de cómo viaja la información
Dispositivo de Entrada Dispositivo de E/S Dispositivo de
Salida
El Hombre
Ingresa Se Procesa Y Sale
Dispositivos de
entrada.- Son herramientas que permiten la comunicación entre el Hombre y la Maquina
Ejm. Teclado, Mouse, Scanner.


Dispositivos de E/S.- Son herramientas que permiten la
comunicación entre Maquina y Maquina Ejm . Cpu.

Dispositivos de Salida.- Son herramientas que permiten
la comunicación entre Maquina y el Hombre Ejm .
Monitor,Impresora,Parlantes.



Hay diferentes y variados aquí conoceremos los
más utilizados en nuestro medio.
Discos duros.-
Son dispositivos de gran capacidad de almacenamiento de
información, hay fijos y móviles. Su capacidad de
almacenamiento son de 3,2 GB ,10 GB , 20 GB, 40 GB. Los fijos
están Dentro del Cpu. Y se le conocen como Unidad
C


Disquetes.- Son dispositivos de
almacenamiento de menor información, se les conocen
como Unidad A o B (Disquetera)
Por su tamaño.- Antiguamente utilizamos los disco de 5
¼,, pero los tiempos cambian y ahora usamos los discos 3
½.
Por su capacidad.- Se utilizaban los de 750 Kb, luego aparecieron
en el mercado
diferentes capacidades ,siendo las mas conocidas de 1.0 Mb y 1.44
Mb.
Los mas usados son los 3 ½ de 1.44 Mb

Un Byte es un carácter.
Un carácter es una letra, un símbolo a,2,% etc.- La
unidad lógica es el Bit
Un MegaBytes es un millón de caracteres aproxim.
Un GigaBytes es Mil millones de caracteres aproxim.
Luego se hablara de TetraBytes.
Cd.- Almacena
aproximadamente 640 Mb a 700 Mb o 80 minutos hay diversos y
variados como
Cd/r solo lectura ,Cd/rw
Lectura y Escritura
entre otros.




Lectora
Se les reconoce por que en uno saldrá un icono de un Cd y
en el Otro DVD Unidad
D,E,F
Unidad Zip.- Es la favorita de los diseñadores gráficos, ya que sus diseños son de
60 a 80 MB. haciéndose muy tedioso utilizar varios
disquete. esta unidad utiliza 100Mb para almacenamiento pero
requiere de un lector especial los mas usados son el
Iomega

Cintas Backup.- Utiliza una cinta similar al casset pero
mas grande almacena de 100 mb a más, utiliza para ello un
lector especial esto lo podemos encontrar en centro de informática de Essalud entre otras
entidades.



Memorias.- se dice que también almacena
información, pero lo cierto es que solo lo hace cuando la
maquina esta prendida, luego de apagarla esta información
se borrar.
Hay memorias que
almacenan de 1Mb hasta 256 Mb y otras en 4Gb a
más.


Sistema Operativo.- Es un programa que
permite que la maquina reciba ordenes entre los mas usados se
encuentran el Windows 95 ,98
,2000 , Milleniun , NT , 2000 , XP así como el Os2 , Lp1,
AS 4000, Right 600, y el famoso Linux.
Dependiendo del Hardware de la maquina uno
podrá instalar el sistema operativo
deseado
Por ejm. Si tu tienes una maquina Pentium I y quisieras
instalarle el sistema operativo
Xp no vas a poder ya que para instalar el sistema operativo Xp
necesitas un requerimiento mínimo en cuanto Hardware
tendrías que actualizar tu maquina.
Requerimiento Mínimo se refiere a que tu maquina tiene que
tener por ejm
1.5 Gb de espacio libre
64 Mb de Ram Mínimo
pero para su mejor funcionamiento es recomendable de 256 o
más.
Y así otros detalles.
Actualmente hablamos de Pentium IV este en realidad no es una
maquina sino un Microprocesador el cual ayudado con la memoria Ram y tu
disco de almacenamiento hacen que tu maquina realice operaciones o
aplicaciones con mayor rapidez antiguamente se utilizaban
microprocesadores como el Pentium I, Pentium II,
Pentium, III.


Como empezar a trabajar en el equipo
Primero .- Deberás recordar que la maquina que estas
usando es una herramienta delicada por lo tanto debes tomar en
cuenta las siguientes recomendaciones:
- Prohibido líquidos nada de gaseosas,
cafés, te, agua cerca
del equipo ya que si cayera el liquido frecuentemente en el
teclado verías unas lucecitas de colores muy
bonitas. - Nada de galletas ni golosinas ya que los fragmentos
caen al teclado y las teclas se pegan no dejando un buen
funcionamiento del equipo.
Segundo.- Presionar el botón de encendido del
case generalmente es el botón mas grande.
Tercero .- presionar el botón de encendido del monitor
generalmente es el botón mas grande
Cuarto.- Esperar la secuencia de cargar de la maquina te
saldrá un mensaje parecido a este:


Seleccione la Sesión a comenzar y saldrá
la pantalla de bienvenido
Luego aparecerá la pantalla Principal de Windows
XP

Recuerda que todos los fondos no soy iguales ya que tu
puedes configurar el que mas te guste.
4. Sistema Operativo –
Windows
XP
Es un sistema multitareas ,utiliza para ello
aplicaciones con ayuda de ventanas interactivas.
Parte I : Manejo Basico
La Flecha que aparece en pantalla se llama Puntero ,
utilizando el Mouse podemos dirigir el puntero al
Botón Inicio luego Click con el botón izquierdo
del Mouse utilice el dedo índice derecho.Nos
mostrara:
Los iconos también llamados accesos directos
son los que se encuentran en la parte superior y podemos
notar los siguientes:
Se utiliza para ver las unidades con que trabaja tu
equipo así como también ver los archivos y
carpetas que tiene tu disco duro
aquí podrás copiar, mover, eliminar, pegar tus
archivos y carpetas de una unidad a otra. Se
Se
utiliza para ir a una carpeta del Windows que por defecto
todo lo que grabes se hará en este carpeta, cuando tu
hagas doble click en este icono te llevara directamente a
este lugar llamado mis documentos y
te mostrara los documentos que se han y grabado en este
lugar. Este
Este
símbolo es muy conocido por los Cibernautas, ya que es
acá, la puerta para ingresar a Internet y
poder navegar chatear o ver su correo
electrónico, pero recuerda que si el equipo que
estés usando no esta conectado a una línea
telefónica no tienes la clave de acceso es por
demás que actives esta aplicación al menos
claro si estas en una cabina de Internet o si tienes permiso
o acceso.
Esta es un carpeta muy especial ya que todo lo que
borras o eliminas del disco duro se almacenara en esta
carpeta llamada Papelera de reciclaje
si por casualidad alguien borró tus archivos es
aquí donde debes buscar haciendo doble click te
llevara a este lugar donde posiblemente encuentres tus
archivos borrados y los podrás recuperar. Cuando estamos conectados a través de unos
Cuando estamos conectados a través de unos
cables con otras maquinas decimos que estamos en redes que podemos
comunicarnos con otra maquina sin estar en Internet se llama
redes locales tu podrás entrar en cualquier otra
maquina que este en red y podrás
copiar (piratear) información. Claro, esto es siempre
y cuando tengas los permisos necesarios para poderlo
hacer.Ahora echaremos un vistazo a lo que llamamos
ventanas
Posicione el puntero en el botón inicio y presione el
botón Izquierdo del Mouse(Click) Aparecerá un
menú emergente donde aparece Todos los Programas
posicione el puntero y luego aparecerá un nuevo
menú emergente posicione el puntero en Accesorios y
aparecerá otro menú emergente posicione el
puntero en Block de Notas y luego presione el botón
Izquierdo del Mouse(Click)
Para Mover la ventana tenemos que posicionar el Puntero en el
titulo de la ventana (Zona Azul) luego
Click sin soltar arrastra el Mouse y notaras que la ventana
se mueve conforme arrastras el Mouse
 Conocimientos Básicos.
Conocimientos Básicos.- Para cambiar de tamaño a las ventanas
posicione el puntero en una de los lados de la ventana observe
que cambie de forma de dos flechas en sentido contrario luego
Click sin soltar y arrastre el Mouse

Configuración del escritorio
Uso del menú contextual usando el botón derecho del
Mouse.
Temas de Escritorio
1.- Posición del puntero del Mouse en el escritorio
2.- Presionar el botón derecho del Mouse (aparecerá
un menú emergente)
3.- Seleccionar Propiedades (botón izquierdo del
Mouse)
4.- Seleccionar Temas
5.- Elegir el Tema de su agrado
6.- Aplicar
7.- Aceptar
Papel Tapiz (fondo del escritorio).

1.- Posición del puntero del Mouse en el
escritorio
2.- Presionar el botón derecho del Mouse (aparecerá
un menú emergente)
3.- Seleccionar Propiedades (botón izquierdo del
Mouse)
4.- Seleccionar escritorio
5.- Elegir el fondo de su agrado
6.- Aplicar
7.- Aceptar
También puede elegir su propio papel tapiz
seleccionando Examinar e indicarle la ruta donde este ubicado el
archivo
En Posición elija Estirar para que el dibuje se expanda en
toda la pantalla
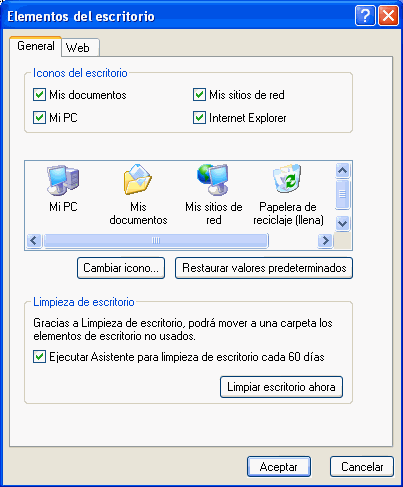
Personalizar Escritorio
Es una herramienta eficaz para poder ver los iconos del
escritorio es aquí donde se deben activar.
También puedes cambiar el icono ( el dibujo
predeterminado de Windows.
Limpiar Escritorio ahora sirve para limpiar de tu escritorio
Accesos que no utilices.
Para que la configuración sea aceptada recuerda
:
- Click en Aceptar
- Click en Aplicar
- Click en Aceptar.

Protector de pantalla con Contraseña
1.-Posición del puntero del Mouse en el escritorio
2.-Presionar el botón derecho del Mouse (aparecerá
un menú emergente)
3.-Seleccionar Propiedades (botón izquierdo del Mouse)
4.- Seleccionar protector de pantalla
5.- Elegir el protector de su agrado
6.- Seleccionar Vista previa
7.- Activar proteger con contraseña al reanudar
8- Seleccionar el tiempo de
espera
9.- Aplicar
10.- Aceptar
Recuerda que cuando se reanuda la sesión la
maquina te pedirá que ingreses una contraseña
recuerdala para poder tener control del
equipo.

Apariencia
1.-Posición del puntero del Mouse en el escritorio
2.-Presionar el botón derecho del Mouse (aparecerá
un menú emergente)
3.-Seleccionar Propiedades (botón izquierdo del Mouse)
4.- Seleccionar Apariencia
5.- Elegir ventanas y colores de su agrado
6.- Aplicar
7.- Aceptar
De preferencia dejar como esta la
configuración
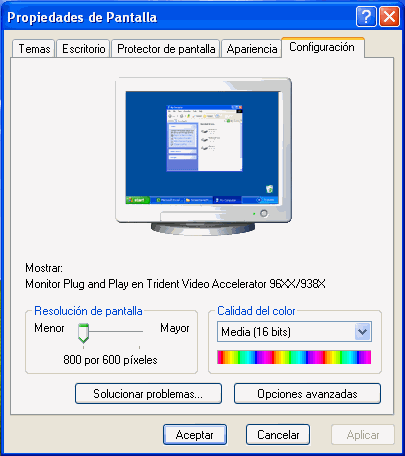
Configuración
1.-Posición del puntero del Mouse en el escritorio
2.-Presionar el botón derecho del Mouse (aparecerá
un menú emergente)
3.-Seleccionar Propiedades (botón izquierdo del Mouse)
4.- Seleccionar Configuración
Nos mostrara la configuración de tu pantalla
La resolución y calidad de
color
No modificar nada ya que si lo hicieras podrías
dañar seriamente el buen funcionamiento del
equipo.
Accesorios Básicos

En esta parte recuerde Hacer
Click en Inicio
Click en todos los Programas
Click en Accesorios
Aquí encontraremos Diferentes Accesos como:
Accesibilidad.- Utilidades, teclado en pantalla.
Comunicaciones.- Para Internet.
Entretenimiento.- Sonidos, Multimedia.
Herramientas del Sistema.- Mantenimiento

Asistente para compatibilidad.- permite configurar
programas antiguos.
Block de Notas.- Para ingresar a Block de Notas
1.- Click en el Botón Inicio
2.- Seleccionar Todos los programas
3.- Seleccionar Accesorios
4.- Click en Block de Notas

Calculadora.- Para ingresar a Calculadora
1.- Click en el Botón Inicio
2.- Seleccionar Todos los Programas
3.- Seleccionar Accesorios
4.- Click en Calculadora
Recuerde seleccionar con el Mouse los números y
para los resultados el símbolo =
el * Asterisco es el símbolo de multiplicación y el
símbolo de división es el Slahs / . Tiene dos modos
de usarse en modo :
- Estándar
- Científica

Libreta de Direcciones.- Aquí podrá
almacenar información de amigos o nombres de empresas se
utiliza en Internet.
Paseo por Windows XP.- Es una referencia de lo que puede hacer el
nuevo sistema operativo.

Windows Moví Maker.- Sirve para organizar tus
fotos e imágenes
que podrás enviarlas por Internet
Símbolo del sistema.- Poner en modo Ms .
Sincronizar.- Actualiza tus archivos.
- Configuraciones básicas
El panel de
control.- Es aquí donde Ud. podrá configurar su
equipo se recomienda precaución ya que una mala
configuración podría dañar el buen
funcionamiento del mismo.

1.- Click en Inicio.
2.- Click en panel de Control.
En Panel de control se puede configurar desde la
energía hasta procesos de multimedia e Internet,
así como los diferentes dispositivos que cuenta la maquina
, podemos poner una contraseña de Windows, configurar la
región en donde nos encontramos o simplemente configurar
la Fecha y Hora del sistema aquí solo mostraremos las mas
usadas.
Apariencia y Temas.- En esta categoría se puede elegir en
:
 Cambiar el tema del escritorio
Cambiar el tema del escritorio- Cambiar el fondo del escritorio
- Elegir un protector de pantalla
- Cambiar la resolución de la
pantalla
Las cuales ya las hemos vistos al principio de la
separata en propiedades del escritorio.
Ver También
Fuentes.- Ver
las fuentes instaladas.
Puntero del Mouse.- Cambia la forma del Puntero.
Contraste Alto.- Activar mas contrasté.
Imagen de
Cuenta de Usuario.- Podrás cambiar el dibujo de la flor
por otro dibujo que tiene el sistema.
Solucionar de problemas
- Pantalla
- Sonido
Se recomienda que solo técnicos o personas que
tienen un grado de conocimiento
de sistemas utilicen
estas opciones.
Autor:
Profesor : Vizarreta Diaz Carlos



 Se
Se Este
Este
 Cuando estamos conectados a través de unos
Cuando estamos conectados a través de unos
 Conocimientos Básicos.
Conocimientos Básicos.
 Cambiar el tema del escritorio
Cambiar el tema del escritorio